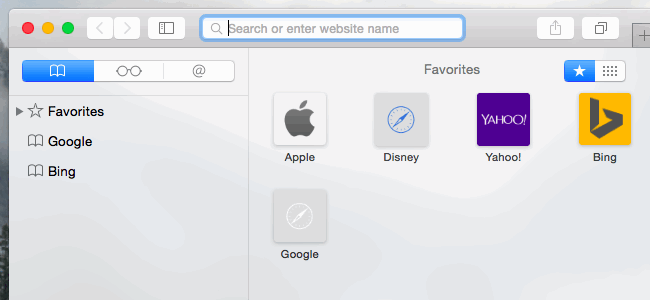10 быстрых способов ускорить медленный Mac

Содержание
- 1 Найдите ресурсоемкие процессы
- 2 Закрыть приложения
- 3 Удалить программы из автозапуска
- 4 Очистить Launch Agents
- 5 Уменьшите прозрачность и анимацию
- 6 Сделайте свой веб-браузер более легким
- 7
- 8 Отключить шифрование диска FileVault
- 9 Ускорьте поиск
- 10 Освободить место на диске
- 11 Сбросьте SMC
- 12 Переустановите Mac OS
Mac тоже может работать медленно. Если ваш Mac работает медленнее, чем должен, приведенные здесь советы помогут вам определить и устранить проблему. Как и в случае с ПК с Windows, Mac может тормозить по многим причинам.
Держитесь подальше от программ, которые обещают «оптимизировать» ваш Mac и заставить его работать быстрее. Некоторые программы «очистки», такие как версия CCleaner для Mac, могут удалять временные файлы и освобождать место, но они не заставят ваш Mac работать быстрее.
Найдите ресурсоемкие процессы
Используйте Activity Monitor — вроде диспетчера задач в Windows — для просмотра запущенных процессов и поиска тех, которые потребляют слишком много ресурсов. Чтобы запустить его, нажмите Command + Пробел, чтобы открыть поиск Spotlight, введите Activity Monitor и нажмите Enter.
Щелкните заголовок «% CPU», чтобы отсортировать по использованию ЦП и просмотреть запущенные приложения и процессы, использующие наибольшую часть ЦП. В некоторых случаях может быть одно вышедшее из-под контроля приложение, использующее 99% ЦП, которое необходимо завершить. Чтобы принудительно завершить процесс, выберите его, щелкнув по нему, и нажмите кнопку X на панели инструментов. Убедитесь, что вы не завершаете процесс, который делает что-то важное. Вы всегда можете попробовать закрыть ресурсоемкое приложение обычным способом.
Если это не сработало, щелкните меню «Просмотр» и выберите «Все процессы», чтобы увидеть все процессы, запущенные на вашем Mac. Вы также можете перейти в раздел «Память» — процесс, использующий большой объем памяти, может замедлить работу вашего Mac. Попробуйте также раздел «Диск» — процесс, интенсивно использующий диск, также может замедлить работу вашего Mac.
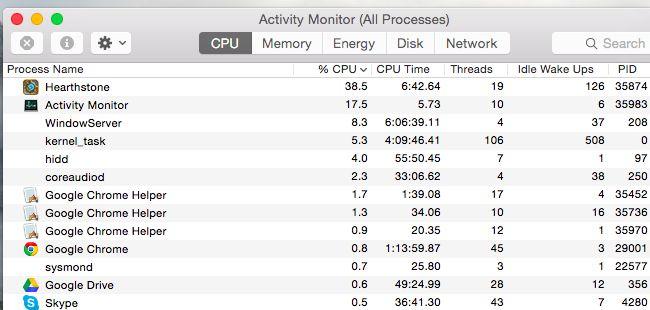
Закрыть приложения
Mac OS X любит оставлять приложения работающими в доке. Даже нажатие красной кнопки «X» в окне приложения не закроет его — оно будет работать в фоновом режиме. В большинстве случаев это не проблема. По крайней мере пока ваш Мак не начал тормозить.
Найдите приложения, отмеченные точкой на панели инструментов, щелкните их значки правой кнопкой мыши или, удерживая клавишу Ctrl, и выберите «Выйти».
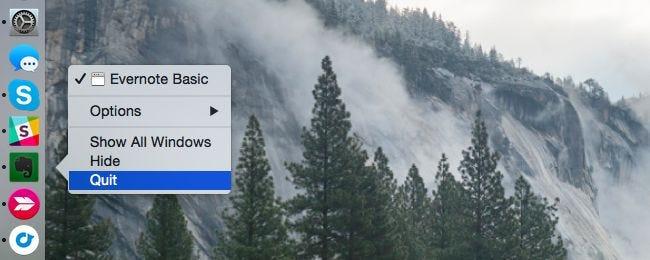
Удалить программы из автозапуска
Если ваш Mac работает медленно после входа в систему, возможно, у него слишком много автозапускаемых программ.
Для управления запускаемыми при старте программами откройте окно «Системные настройки», щелкнув значок меню Apple и выбрав «Системные настройки». Щелкните значок «Пользователи и группы», выберите свою текущую учетную запись пользователя и нажмите «Элементы входа». Снимите флажки рядом с приложениями, которые не нужно запускать при входе в систему.
Если вы когда-нибудь захотите, чтобы программа запускалась автоматически при входе в систему Mac, перетащите ее в этот список или нажмите кнопку «+» в нижней части списка и добавьте ее.
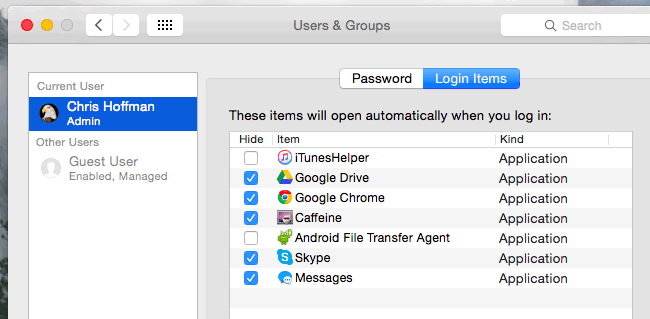
Очистить Launch Agents
Одной из скрытых функций CleanMyMac 3 является то, что он может очищать Launch Agents, которые представляют собой крошечные вспомогательные приложения, которые тихо запускаются в фоновом режиме и автоматически запускают другое программное обеспечение без вашего ведома. Если у вас постоянно работает множество вещей, которые вы не помните, запускались, возможно, у вас проблема с агентом запуска.
Просто загрузите и запустите CleanMyMac 3 , а затем перейдите в Расширения -> Запустить агенты, чтобы очистить ненужные файлы.
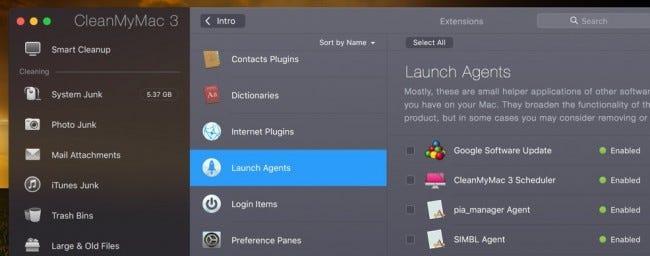
Уменьшите прозрачность и анимацию
Прозрачность и анимация могут нагружать видеокарту на старых компьютерах Mac. Уменьшение их количества может помочь ускорить процесс — попробовать стоит.
Для этого откройте окно «Системные настройки». Щелкните значок «Специальные возможности» и установите флажок «Уменьшить прозрачность», чтобы уменьшить прозрачность. В OS X Yosemite этот параметр может значительно ускорить работу некоторых старых компьютеров Mac.
Вы также можете щелкнуть значок настроек «Док» и выбрать «Эффект масштабирования», а не «Эффект джинна», что может немного ускорить анимацию сворачивания окна.
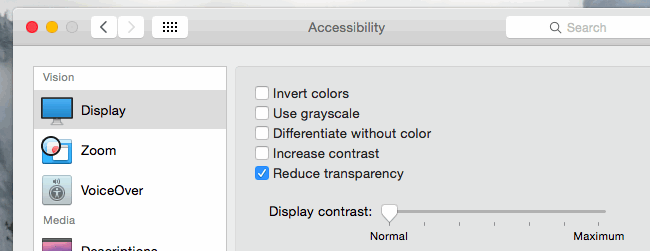
Сделайте свой веб-браузер более легким
Ваш веб-браузер может быть приложением, вызывающим вашу проблему. Обычные советы применимы и к Mac — особенно с учетом того, что производительность Google Chrome особенно низка на Mac OS X.
Старайтесь минимизировать количество используемых расширений браузера и открывать одновременно меньше вкладок, чтобы сэкономить память и ресурсы ЦП.
Вы также можете попробовать браузер Safari, входящий в состав Mac OS X, который, кажется, работает лучше, чем Chrome, особенно когда дело касается заряда батареи. Если вы можете обойтись без Safari и, например, не зависите от функции или расширения Chrome, вы можете серьезно попробовать.
Отключить шифрование диска FileVault
Шифрование диска FileVault включено по умолчанию в Mac OS X. Это помогает защитить файлы вашего Mac в случае их кражи, предотвращая несанкционированный доступ к ним.
На некоторых компьютерах из-за этого Mac может очень медленно загружаться. В этом случае вы можете перейти в окно «Системные настройки», щелкнуть значок «Безопасность и конфиденциальность», затем заголовок «FileVault», и выключите шифрование диска FileVault.
Мы рекомендуем оставить FileVault включенным, если ваш компьютер загружается быстро.
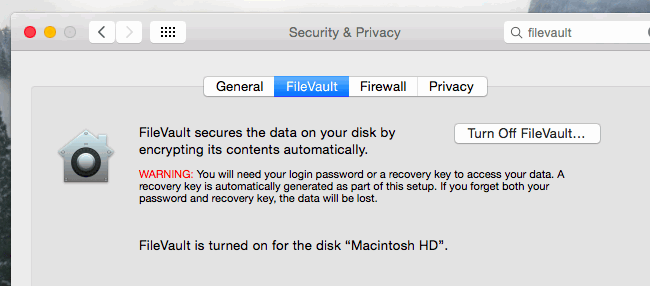
Ускорьте поиск
Когда вы открываете окно Finder для просмотра файлов, по умолчанию открывается вид «Все мои файлы». Если на вашем Mac очень много файлов, это представление может загружаться медленно, что тормозит каждый раз, когда вы открываете новое окно Finder.
Что бы избавится от этого, щелкните меню «Finder» и выберите «Preferences» в Finder. Выберите желаемую папку в разделе «Новое окно Finder Windows Show» — например, вы можете настроить автоматическое открытие всех окон Finder в папке «Загрузки». Finder больше не будет загружать представление «Все мои файлы».
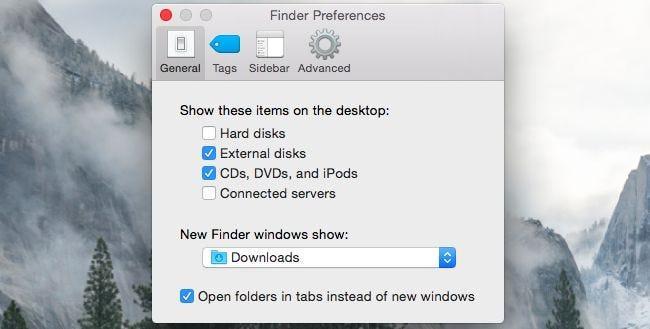
Finder
Освободить место на диске
Как и на любом компьютере, освобождение дискового пространства также может ускорить работу, если у вас очень маленький объем дискового пространства. Чтобы проверить, щелкните меню Apple, выберите «Об этом Mac» и посмотрите под заголовком «Хранилище».
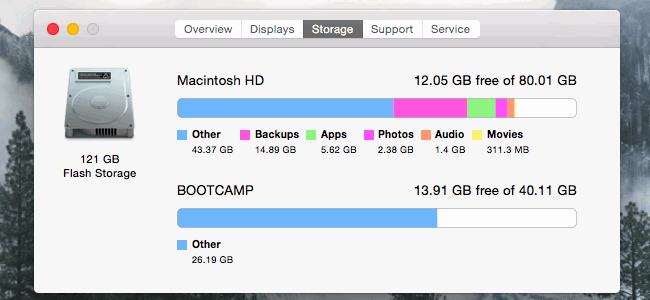
Хранилище
Сбросьте SMC
Это полезный совет, который может исправить большинство системных проблем на Mac, хотя многие, даже опытные пользователи Windows, не подумали бы попробовать это. Сброс контроллера управления системой — или SMC — может исправить все, от низкой производительности до проблем с запуском и проблем с оборудованием Wi-Fi. На самом деле это не приведет к удалению каких-либо данных — это похоже на перезагрузку вашего Mac на более низком уровне.

Переустановите Mac OS
Если ничего не помогает, попробуйте переустановить операционную систему. Это универсальный совет практически для любого устройства.
Это намного проще, чем переустановка Windows — вам не нужно загружать установочный носитель. Вы можете просто загрузиться в специальный режим восстановления, запустить установку, и ваш Mac загрузит все необходимое от Apple. Но перед тем, как начать данную процедуру, обязательно сделайте резервную копию ваших важных файлов!
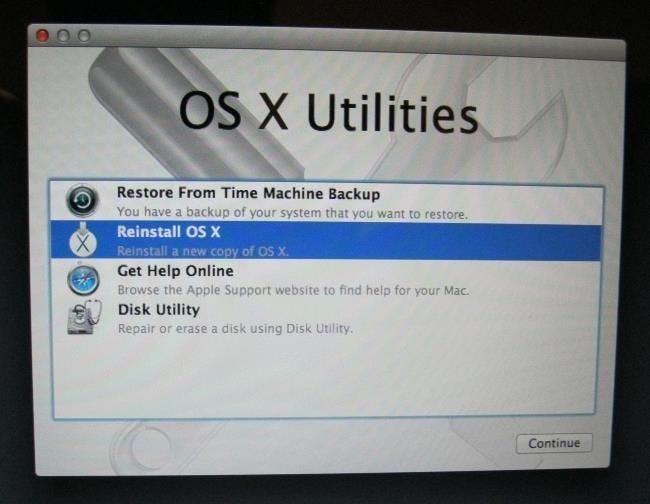
Если у вас Mac с механическим жестким диском, вы можете попробовать обновить его до твердотельного SSD диска — это верный способ ускорить практически любой компьютер.