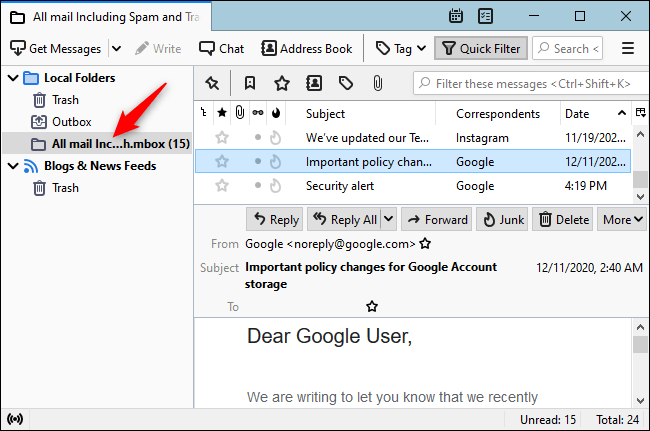Как сделать резервную копию Gmail и сохранить на компьютер
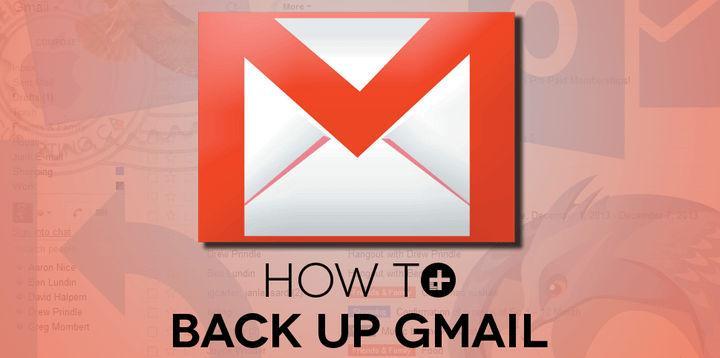
Содержание
Есть простой способ как загрузить все в вашей учетной записи Gmail в виде файла и превратить его в доступный для просмотра автономный архив с возможностью поиска на вашем компьютере.
Ваши электронные письма Gmail не обязательно должны храниться на серверах Google вечно.
Экспорт Gmail с помощью Google Takeout
Сначала загрузите архив всего, что есть в вашей учетной записи Gmail, через Google Takeout. Откройте сайт Google Takeout и авторизуйтесь в своей учетной записи Google.
Выберите здесь то, что вы хотите скачать. По умолчанию выбраны все данные, связанные с вашей учетной записью Google.
Чтобы загрузить только свой Gmail, нажмите «Отменить выбор всех» вверху страницы. Прокрутите вниз и установите флажок рядом с «Почтой», чтобы выбрать только свой Gmail.
Примечание. Параметр «Почта» содержит все электронные письма и вложения файлов в вашей учетной записи электронной почты. Чтобы загрузить другие связанные данные, такие как ваши контакты, задачи, события календаря или история чата Hangouts, выберите соответствующие параметры в списке.
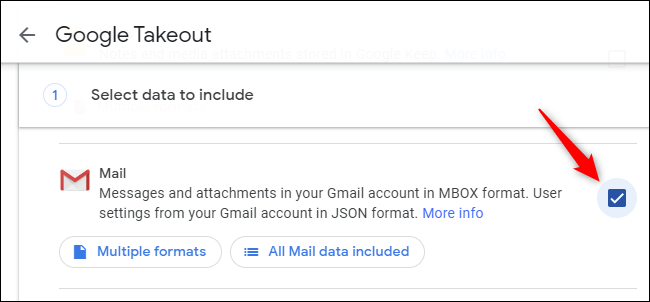
Когда вы выбрали то, что хотите загрузить, прокрутите вниз и нажмите кнопку «Следующий шаг».
Нажав «Создать экспорт» учтите, что в зависимости от размера вашего архива Google может потребоваться некоторое время, чтобы создать архив. После этого у вас будет одна неделя, чтобы скачать архив почты после его создания.
Файл Google Takeout будет в формате ZIP. Загружаемый файл будет называться примерно так: takeout- [something] .zip ».
Извлеките его содержимое с помощью архиватора. Например, в Windows 10 вы можете просто щелкнуть ZIP-файл правой кнопкой мыши, выбрать «Извлечь все».
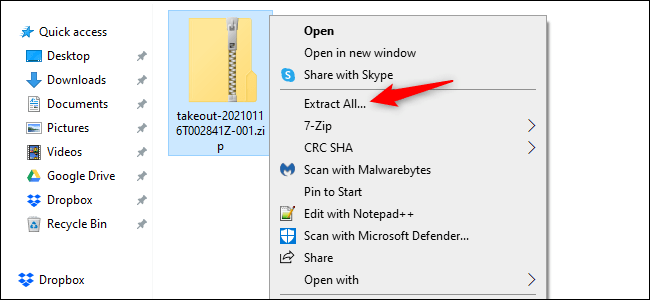
распаковать архив windows 10
Вы получите папку «Архив». Внутри вы найдете папку «Mail», в которой хранятся все ваши электронные письма Gmail в формате MBOX.
Импорт писем Gmail в Mozilla Thunderbird
Mozilla Thunderbird, бесплатный почтовый клиент с открытым исходным кодом, — лучший способ просмотреть выгруженный архив электронной почты. Для этого скачайте Mozilla Thunderbird.
Укажите Thunderbird на файл MBOX
После установки, запустите Thunderbird и нажмите меню > Настройки учетной записи.
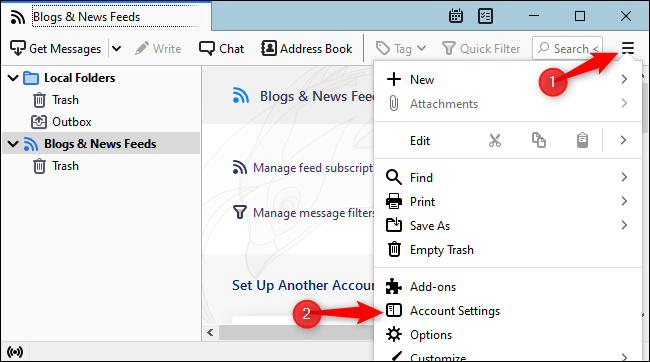
На экране «Параметры учетной записи» нажмите «Локальные папки».
В разделе «Хранилище сообщений» нажмите кнопку «Обзор» справа от локального каталога.
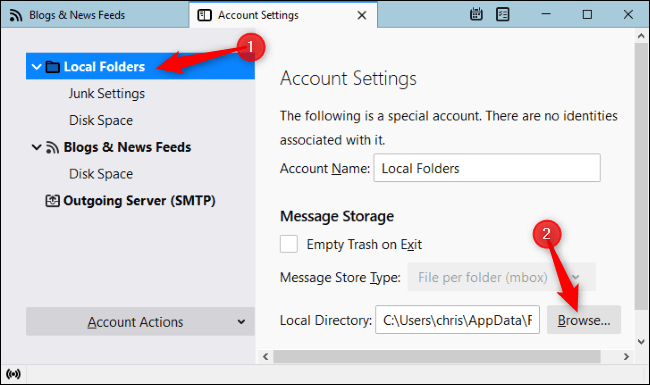
Перейдите к папке, содержащей ваш файл MBOX, и нажмите «Выбрать папку». Например, если ваш файл MBOX находится в папке C:\Users\[Name]\Downloads\Takeout\Mail, перейдите в эту папку и нажмите «Выбрать папку».
Thunderbird сообщит вам, что необходимо перезапустить программу.
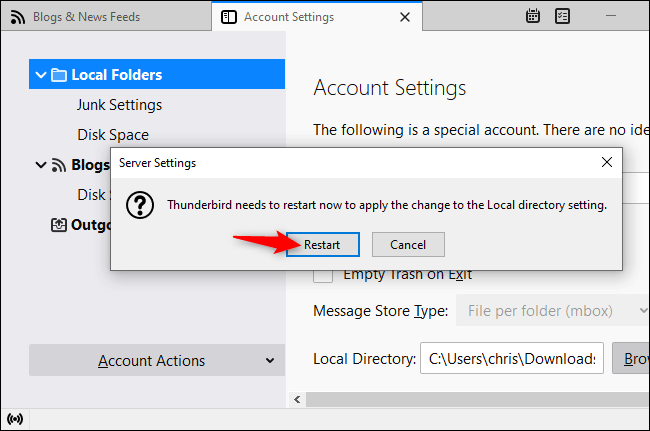
Как открыть файл MBOX?
После старта программы, вы увидите имя файла MBOX в разделе «Локальные папки» в Thunderbird. Щелкните на него, и вы сможете просмотреть содержимое файла MBOX, как если бы вы просматривали обычный почтовый ящик.