Как установить Linux

Содержание
Хотите установить Linux? Это проще, чем Вам кажется! Вы даже можете попробовать Linux на своем ПК перед его установкой. Если вам он не понравится, просто перезагрузитесь, и вы вернетесь в Windows.
Выберите дистрибутив Linux и загрузите его
Во-первых, вам нужно выбрать дистрибутив Linux, который вы хотите использовать. Дистрибутивы Linux упаковывают ядро Linux и другое программное обеспечение в полноценную операционную систему, которую вы можете использовать. Различные дистрибутивы Linux имеют разные системные инструменты, среды рабочего стола, предустановленные приложения и визуальные темы.
Ubuntu и Linux Mint по-прежнему остаются одними из самых популярных дистрибутивов Linux. Есть много других вариантов — поэтому и нет неправильного ответа какой лучше, хотя некоторые дистрибутивы Linux предназначены для более технически опытных пользователей.
Выбрав нужный дистрибутив Linux, откройте его официальный сайт и загрузите образ с установкой в виде файла ISO.
Некоторые версии Линукс могут предложить выбрать между 32-битным и 64-битным дистрибутивами. Большинство современных компьютеров имеют 64-разрядные процессоры. Если вашему компьютеру меньше 10 лет, вам следует выбрать 64-битную систему.
Создать загрузочный установочный носитель
Чтобы загрузить, попробовать и установить загруженную вами систему Linux, вам необходимо создать загрузочный установочный носитель из вашего ISO-файла.
Есть несколько способов сделать это. Если у вас есть записываемый DVD, который вы хотите использовать, вы можете записать файл ISO на диск, используя функцию «Записать образ диска» в Windows. Но гораздо удобнее использовать вместо этого USB-накопитель — поскольку флешки быстрее, чем DVD-диски, и будут работать на любом компьютере с приводом.
Вот что вам понадобится для создания загрузочного USB-накопителя Linux в Windows:
- ISO-файл для выбранного вами дистрибутива Linux.
- Бесплатное программное обеспечение Rufus, так как Официальные инструкции Ubuntu также рекомендуют его.
- USB-накопитель объемом не менее 4 ГБ. Некоторым дистрибутивам Linux могут потребовать флешку большего размера, но как правило 4 ГБ должно хватить для большинства дистрибутивов Linux, включая Ubuntu.
Предупреждение: содержимое USB флешки, который вы будите использовать, будет удалено.
И так приступим! Запустите Rufus и вставьте флешку в компьютер:
- Сначала в поле «Device» выберите свою флешку.
- Теперь, нажмите кнопку «SELECT» и перейдите к загруженному файлу ISO.
- После этого, нажмите кнопку «START», чтобы создать USB-накопитель.
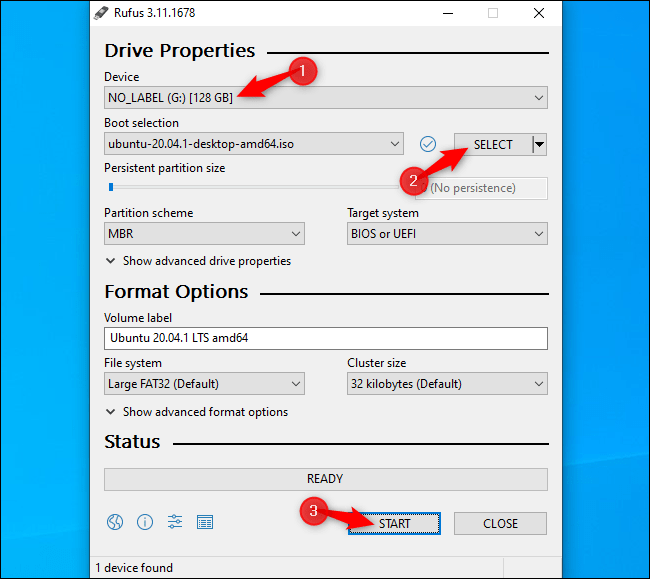
Вы можете увидеть несколько предупреждений. Примите параметры по умолчанию: нажмите «Да», если вам будет предложено загрузить дополнительные файлы, и нажмите «ОК», если вам будет предложено записать в режиме ISO. Наконец, вы будете предупреждены, что Rufus сотрет все файлы на вашем USB-накопителе. Убедитесь, что вы создали резервные копии всех важных файлов, и нажмите «ОК», чтобы продолжить.
Rufus создаст USB-накопитель с установщиком, и вы увидите, что индикатор выполнения в нижней части окна заполнится. Когда появится полная зеленая полоса с надписью «Готово», вы можете нажать «CLOSE», чтобы завершить процесс.
Загрузите установочный носитель Linux
Если вы загружаете систему Linux на том же компьютере, на котором вы создали установочный носитель, вам даже не нужно отключать USB-накопитель. Вам просто нужно перезагрузить компьютер и загрузить его с установочного носителя Linux .
Для этого выберите в Windows параметр «Перезагрузить». Ваш компьютер может автоматически загрузиться со вставленного USB-накопителя в Linux.
Если ваш компьютер просто снова загружается в Windows, вам, возможно, придется нажать определенную клавишу, чтобы получить доступ к меню загрузочного устройства и выбрать его в процессе установки. Общие клавиши, которые вам, возможно, придется нажимать во время загрузки, включают F12, Escape, F2, F8 или F10. Вы можете какой именно на экране во время процесса загрузки.
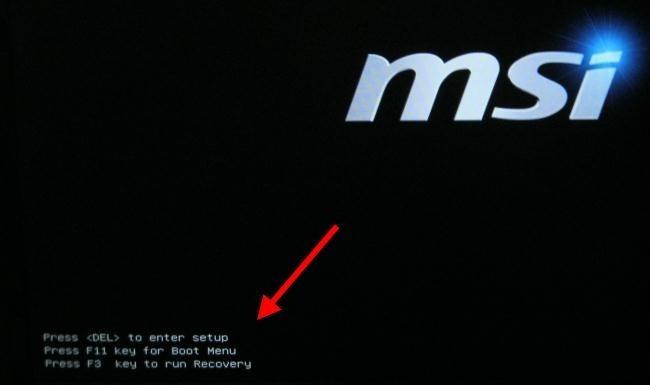
кнопка выбора boot bios
Вам также может потребоваться получить доступ к экрану настроек BIOS или UEFI и изменить порядок загрузки. Точный процесс будет зависеть от вашей модели ПК.
Что делать с Secure Boot?
Современные ПК с прошивкой UEFI — как правило, ПК с Windows 10 или Windows 8 — имеют функцию Secure Boot. Они разработаны, чтобы не загружать «непредусмотренные» операционные системы, что должно помочь защитить вас от руткитов и других вредоносных программ.
Некоторые дистрибутивы Linux, такие как Ubuntu, предназначены для работы с безопасной загрузкой и используют специальный подписанный Microsoft загрузчик, позволяющий им работать в вашей системе. В других дистрибутивах Linux может потребоваться отключить безопасную загрузку Secure Boot.
Однако во многих ситуациях ваш дистрибутив Linux должен нормально загружаться. Если Linux загружается, не беспокойтесь о безопасной загрузке. Если вы видите сообщение об ошибке безопасной загрузки и Linux не загружается, попробуйте отключить Secure Boot на компьютере.
Попробовать Linux или LiveCD
После загрузки Linux вы получите «живой» рабочий стол Linux, которым сможете пользоваться так же, как если бы Linux был установлен на вашем ПК. На самом деле он еще не установлен и никаким образом не изменил ваш компьютер. Он полностью работает с созданного вами USB-накопителя (или записанного вами диска).
Например, в Ubuntu нажмите «Попробовать Ubuntu» вместо «Установить Ubuntu», чтобы попробовать как он будет выглядеть.
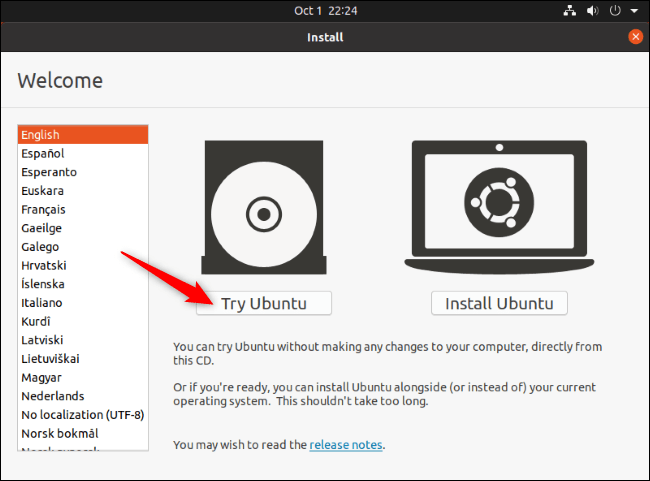
Вы можете изучить систему Linux и использовать ее. Имейте в виду, что после установки во внутреннюю память вашего ПК он, вероятно, будет работать быстрее. Если вы просто хотите немного поиграть с Linux и пока не хотите его устанавливать — просто перезагрузите компьютер и извлеките USB-накопитель, чтобы снова загрузиться в Windows.
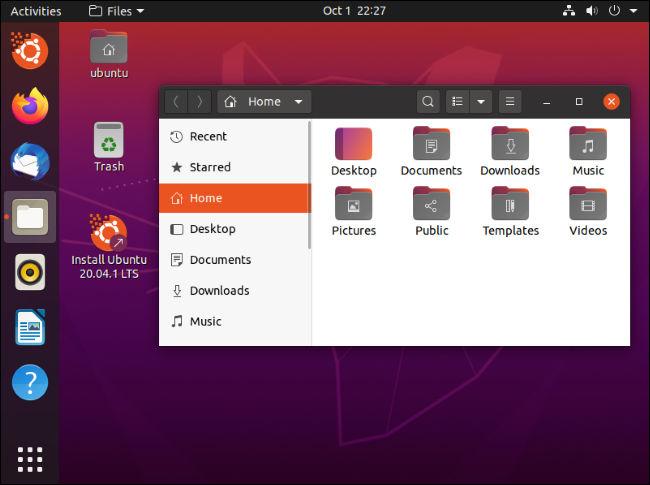
live ubuntu
Если вы хотите опробовать несколько дистрибутивов Linux, вы можете повторить этот процесс и попробовать несколько из них, прежде чем выбрать один из них.
Предупреждение: сделайте резервную копию перед установкой
Прежде чем вы фактически начнете установку Linux, мы рекомендуем сделать резервную копию ваших важных файлов.
В Linux есть вариант установки с двойной загрузкой, и программа установки Linux легко изменит размер вашего раздела Windows, не затрагивая ваши файлы. Однако при изменении размеров разделов могут возникать ошибки. И можно было бы случайно выбрать неправильный вариант и стереть раздел Windows.
Итак, прежде чем продолжить, мы рекомендуем вам сделать резервную копию всех ваших важных данных — на всякий случай.
Установить Linux
Если вас устраивает выбранный дистрибутив Linux и он хорошо работает на вашем ПК, вы можете установить его. Дистрибутив Linux будет установлен на внутренний системный диск, как и Windows.
Есть 2 способа сделать это:
- установить Linux в конфигурации «двойной загрузки», где он будет размещен рядом с вашей операционной системой Windows на вашем жестком диске и позволяет вам выбирать, какую операционную систему вы хотите запускать каждый раз при включении.
- установить Linux поверх Windows, удалив операционную систему Windows и заменив ее Linux. Если у вас 2 жестких диска, вы даже можете установить Linux на один из жестких дисков и использовать их в сценарии двойной загрузки.
Мы рекомендуем устанавливать Linux в конфигурации с двойной загрузкой, чтобы иметь возможность выбрать, какой из них использовать. Однако, если вы знаете, что действительно не хотите больше пользоваться Windows и хотите освободить место на жестком диске, удалите Windows. Но имейте в виду, что вы потеряете все установленные приложения и все файлы, для которых не были созданы резервные копии.
Чтобы выполнить процесс установки, запустите установщик из действующей системы Linux. Его должно быть легко найти — обычно это значок, размещенный на рабочем столе по умолчанию.
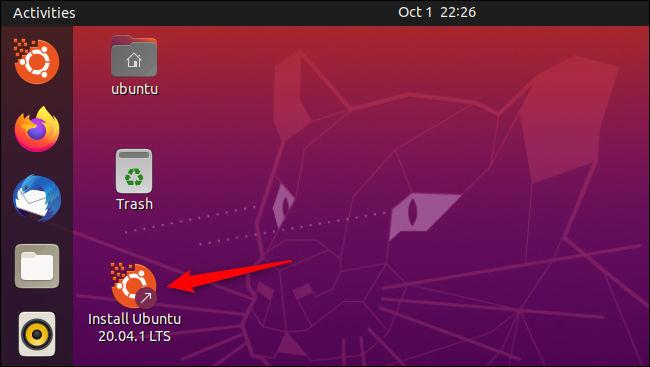
Мастер установки выполнит весь процесс, Вам будит необходимо ответить всего лишь на несколько вопросов, и выбрать параметры. Внимательно прочтите варианты, чтобы убедиться, что вы устанавливаете Linux так, как хотите. Например, при разметки разделов на жестком диске, чтобы не стереть информацию о вашей системе Windows (если вы этого не хотите) или не установить Linux на неправильный диск.
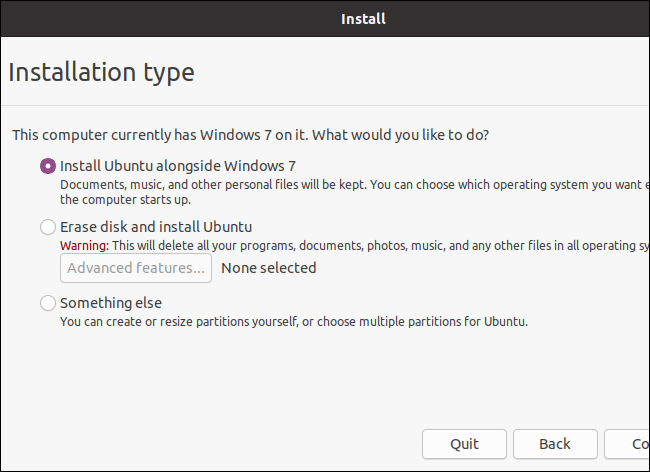
ubuntu dual boot
Когда процесс установки будет завершен, вам будет предложено перезагрузить компьютер. Перезагрузитесь и извлеките USB-накопитель или DVD, с которого вы установили Linux. Ваш компьютер будет загружать Linux вместо Windows или, если вы выбрали установку Linux в режиме двойной загрузки, вы увидите меню, которое позволит вам выбирать между Linux и Windows каждый раз при включении.


