20 советов по Linux, которые сэкономят вам много времени

Содержание
- 1 Крутые трюки с Linux-терминалом для экономии времени и повышения производительности
- 1.1 Использование Tab для автозаполнения
- 1.2 Вернитесь к последнему рабочему каталогу
- 1.3 Вернуться в домашний каталог
- 1.4 Показать содержимое каталога
- 1.5 Запуск нескольких команд в одной команде
- 1.6 Запуск нескольких команд в одной команде, только если предыдущая команда была успешной
- 1.7 Ищите и используйте команды, которые вы уже использовали
- 1.8 Разморозьте свой Linux-терминал от случайного нажатия Ctrl + S
- 1.9 Перейти в начало или конец строки
- 1.10 Чтение файла журнала в режиме реального времени
- 1.11 Чтение сжатых журналов без извлечения
- 1.12 Используйте меньше, чтобы читать файлы
- 1.13 Используйте последний элемент из предыдущей команды с помощью !$
- 1.14 Повторно используйте предыдущую команду в новой команде с помощью !!
- 1.15 Использование псевдонима для исправления опечаток
- 1.16 Копировать/Вставить в терминал Linux
- 1.17 Убить работающую команду / процесс
- 1.18 Использование команды yes для команд или сценариев, которые требуют интерактивного ответа
- 1.19 Очистить файл, не удаляя его. Зануление
- 1.20 Найдите, есть ли файлы, содержащие определенный текст
- 1.21 Использование справки с любой командой
- 2 А у Вас есть любимые трюки с командной строкой в Linux?
Вот несколько небольших, но полезных команд Linux, приемы и ярлыки для терминалов, которые сэкономят вам много времени при работе с командной строкой Linux.
Вы когда-нибудь сталкивались с ситуацией, когда ваш коллега использовал несколько простых команд Linux для задач, которые потребовали нескольких нажатий клавиш? «Ух ты! Я не знал, что это можно было бы сделать так легко».
В этой статье я покажу вам некоторые приемы Linux, которые сэкономят вам много времени и, в некоторых случаях спасут от большого количества ошибок. Не только ваши друзья или коллеги будут говорить Вам «вау», это также поможет вам повысить производительность, поскольку потребуется меньше нажатий клавиш и еще меньше щелчков мышью.
Дело не в том, что это советы по Linux только для начинающих. Скорее всего, даже опытные пользователи Linux найдут некоторые скрытые сюрпризы, которые они не знали, несмотря на использование Linux все эти годы.
В любом случае, вы изучаете Linux!
Крутые трюки с Linux-терминалом для экономии времени и повышения производительности
Возможно, вы уже знаете некоторые из этих советов по Linux, а может и их все. В любом случае, вы можете поделиться своими любимыми трюками в разделе комментариев.
Некоторые из этих советов также зависят от того, как настроена оболочка. Давайте начнем!
Использование Tab для автозаполнения
Я начну с чего-то действительно очевидного и все же очень важного: завершение команды.
Когда вы начинаете что-то вводить в терминале Linux, вы можете нажать клавишу табуляции, и она предложит все возможные варианты, которые начинаются со строки, которую вы уже набрали.
Например, если вы пытаетесь скопировать файл с именем my_best_file_1.txt, вы можете просто набрать «cp m» и нажать «tab», чтобы увидеть возможные варианты.
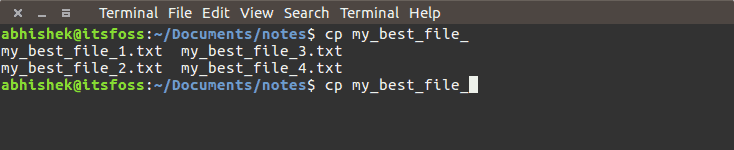
Используйте клавишу для автозаполнения
Вы также можете использовать клавишу Tab при выполнении команд.
Вернитесь к последнему рабочему каталогу
Предположим, вы оказались в длинном пути к каталогу, а затем перешли в другой каталог по совершенно другому пути. И тогда вы понимаете, что вам нужно вернуться к предыдущему каталогу, в котором вы были. В этом случае все, что вам нужно сделать, это набрать эту команду:
cd -Это вернет вас в последний рабочий каталог. Вам больше не нужно вводить длинный путь к каталогу или копировать и вставлять его.
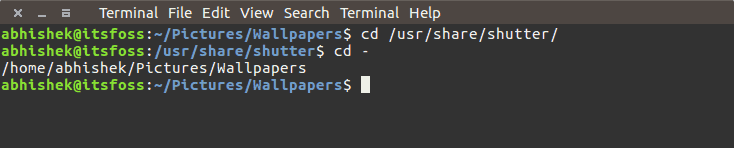
Легко переключаться между каталогами
Вернуться в домашний каталог
Вы можете использовать команду ниже, чтобы перейти в ваш домашний каталог из любой точки командной строки Linux:
cd ~Вы также можете использовать просто CD, чтобы вернуться в домашний каталог:
cdВ большинстве современных дистрибутивов Linux оболочка предварительно настроена для этой команды. Это сэкономит Вам как минимум 2 нажатия на клавиатуре.

Переместитесь в Home как можно быстрее
Показать содержимое каталога
Вы должны догадаться, что за хитрость в команде для перечисления содержимого каталога. Большинство людей используют ls -l для просмотра содержимого каталога, тогда как то же самое можно сделать с помощью следующей команды:
llОпять же, это зависит от дистрибутивов Linux и конфигурации оболочки, но есть вероятность, что вы сможете использовать его в большинстве дистрибутивов Linux.
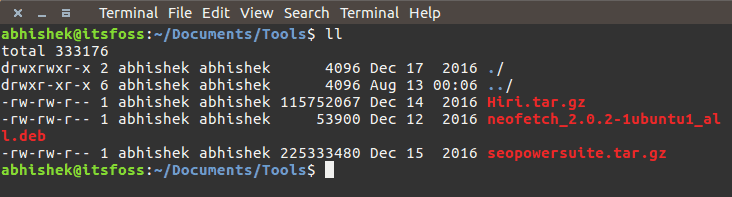
Использование ll вместо ls -l
Запуск нескольких команд в одной команде
Предположим, вам нужно выполнить несколько команд одну за другой. Вы ждете, пока первая команда завершит работу, а затем выполните следующую?
Вы можете использовать «;» разделитель для этого. Таким образом, вы можете запустить несколько команд в одной строке.
command_1; command_2; command_3Запуск нескольких команд в одной команде, только если предыдущая команда была успешной
В предыдущем совете вы видели, как выполнить несколько команд в одной строке, чтобы сэкономить время. Но что, если вам нужно убедиться, что команды отработают правильно?
Например, вы хотите собрать код, а затем, если сборка прошла успешно, запустить make?
Вы можете использовать && разделитель для этого случая. && гарантирует, что следующая команда будет выполняться только тогда, когда предыдущая команда была успешной.
command_1 && command_2Также, хороший пример этой команды — когда вы используете sudo apt update && sudo apt upgrade для обновления вашей системы.
Ищите и используйте команды, которые вы уже использовали
Представьте себе ситуацию, когда вы использовали длинную команду пару минут/часов назад, и вам придется использовать ее снова. Проблема в том, что вы не можете вспомнить точную команду больше.
Вас спасёт- обратный поиск. Вы можете искать команду в истории, используя поисковый запрос.
Просто используйте клавиши ctrl + r для запуска обратного поиска и введите некоторую часть команды. Он заглянет в историю и покажет вам команды, соответствующие поисковому запросу.
ctrl+r search_termПо умолчанию он покажет только 1 результат. Чтобы увидеть больше результатов, соответствующих вашему поисковому запросу, вам придется снова и снова использовать ctrl + r. Чтобы выйти из обратного поиска, просто используйте Ctrl + C.
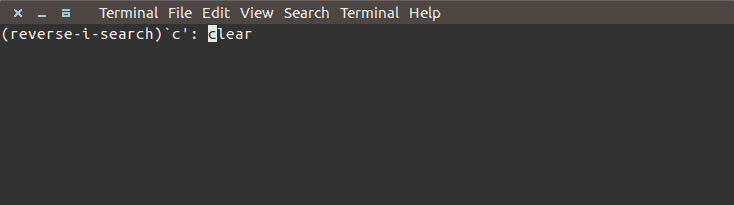
Обратный поиск в истории команд
Обратите внимание, что в некоторых оболочках Bash вы также можете использовать клавиши Page Up и Down в поисковом терминале, и он автоматически завершит команду.
Разморозьте свой Linux-терминал от случайного нажатия Ctrl + S
Вы, вероятно, привыкли использовать Ctrl + S для сохранения. Но если вы используете это в терминале Linux, у вас будет замороженный терминал.
Не волнуйтесь, вам больше не нужно закрывать терминал. Просто используйте Ctrl + Q, и вы можете снова использовать терминал.
ctrl+QПерейти в начало или конец строки
Предположим, вы набираете длинную команду и на полпути вы понимаете, что вам нужно что-то изменить в начале. Вы бы использовали несколько нажатий левой стрелки, чтобы перейти к началу строки. И так же для перехода в конец строки.
Конечно, вы можете использовать клавиши Home и End, но в качестве альтернативы вы можете использовать Ctrl + A, чтобы перейти к началу строки, и Ctrl + E, чтобы перейти к концу.
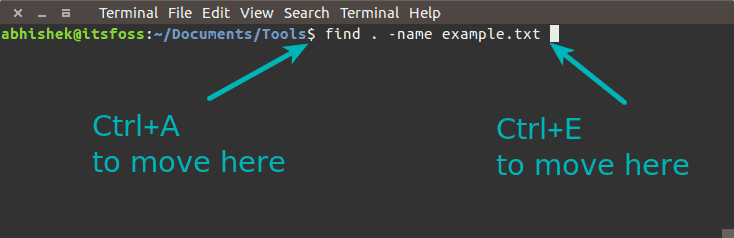
Перейти к началу или концу строки
Я нахожу это более удобным, чем использование клавиш Home и End, особенно на моем ноутбуке.
Чтение файла журнала в режиме реального времени
В ситуациях, когда вам нужно анализировать журналы во время работы приложения, вы можете использовать команду tail с опцией -f.
tail -f path_to_LogВы также можете использовать обычные параметры grep для отображения только тех строк, которые имеют для вас значение:
tail -f path_to_log | grep search_termВы также можете использовать опцию F здесь. Таким образом, если файл журнала будет создан снова, tail продолжит регистрацию.
Чтение сжатых журналов без извлечения
Журналы сервера обычно сжаты gzip для экономии места на диске. Это создает проблему для разработчика или системного администратора, анализирующего журналы. Возможно, вам придется скопировать его в локальный каталог, а затем извлечь его для доступа к файлам, потому что иногда нет разрешения на запись для извлечения журналов.
К счастью, команды z спасают в таких ситуациях. Команды z предоставляют альтернативы обычным командам, которые вы используете для работы с файлами журналов, такими как less, cat, grep и т. д.
Таким образом, вы получаете zless, zcat, zgrep и т. Д., И вам даже не нужно явно извлекать сжатые файлы.
Это была одна из секретных находок, благодаря которой меня угостила кофе коллега.
Используйте меньше, чтобы читать файлы
Чтобы увидеть содержимое файла, cat не лучший вариант, особенно если это очень большой файл. Команда cat отобразит весь файл на вашем экране.
Вы можете использовать Vi, Vim или другие текстовые редакторы на основе терминала, но если вы просто хотите прочитать файл, команда less — гораздо лучший выбор.
less path_to_fileИспользуйте последний элемент из предыдущей команды с помощью !$
Использование аргумента предыдущей команды удобно во многих ситуациях.
Допустим, вам нужно создать каталог, а затем перейти во вновь созданный каталог. Там вы можете использовать опции !$.
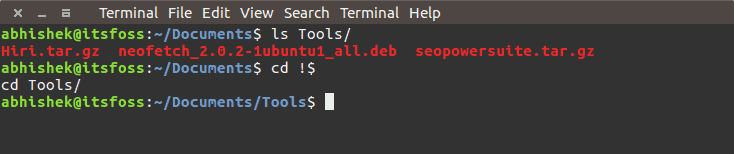
Используйте !$, Чтобы использовать аргумент последней команды
Лучший способ сделать то же самое — использовать alt +. , Ты можешь использовать . несколько раз, чтобы перетасовать варианты последних команд.
Повторно используйте предыдущую команду в новой команде с помощью !!
Вы можете вызвать всю предыдущую команду с помощью !!. Это особенно полезно, когда вам нужно запустить команду и понять, что ей нужны привилегии root.
Благодаря sudo !! мне удалось сэкономить кучу времени здесь:
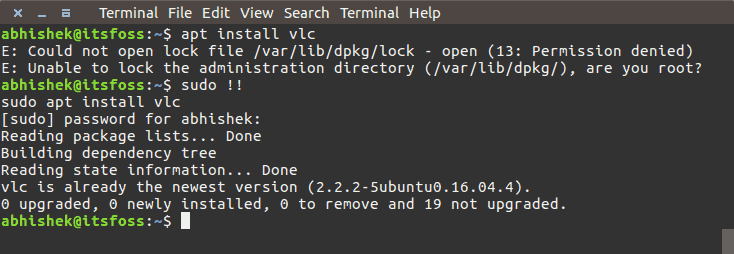
Используйте !! использовать последнюю команду в качестве аргумента
Использование псевдонима для исправления опечаток
Вы, наверное, уже знаете, что такое команда псевдонимов в Linux. С их помощью можно исправить частые собственные опечатки.
Например, вы можете часто ошибочно набирать grep как gerp.
Если вы добавите псевдоним в ваш bashrc следующим образом:
alias gerp=grepТеперь, вам не придется снова вводить команду.
Копировать/Вставить в терминал Linux
Конечно все зависит от дистрибутивов Linux и настройки терминальных приложений. Но в целом, вы должны быть в состоянии скопировать команды вставки с помощью этих ярлыков:
- Выберите текст для копирования и щелкните правой кнопкой мыши для вставки (работает в Putty и других клиентах Windows SSH)
- Выделите текст для копирования и щелкните средней кнопкой мыши (кнопка прокрутки мыши) для вставки
- Ctrl + Shift + C для копирования и Ctrl + Shift + V для вставки
Убить работающую команду / процесс
Если на переднем плане выполняется команда и вы хотите выйти из нее, вы можете нажать Ctrl + C, чтобы остановить эту запущенную команду.
Использование команды yes для команд или сценариев, которые требуют интерактивного ответа
Если есть некоторые команды или сценарии, требующие взаимодействия с пользователем, и вы знаете, что вам нужно вводить Y каждый раз, когда требуется ввод, вы можете использовать команду YES.
Просто используйте его следующим образом:
yes | command_or_scriptОчистить файл, не удаляя его. Зануление
Если вы просто хотите очистить содержимое текстового файла без удаления самого файла, вы можете использовать команду, подобную этой:
> filenameНайдите, есть ли файлы, содержащие определенный текст
Есть несколько способов поиска в командной строке Linux. Но в случае, если вы просто хотите увидеть, есть ли файлы, содержащие определенный текст, вы можете использовать эту команду:
grep -Pri Search_Term path_to_directoryЯ очень советую освоить команду find.
Использование справки с любой командой
В заключение этой статьи я приведу еще один очевидный и, тем не менее, очень важный трюк, использующий справку по команде или инструмента командной строки.
Почти все инструменты командной строки снабжены страницей справки, которая показывает, как использовать команду. Благодаря справке вам станет понятно как использовать тот или иной инструмент / команду.
Просто используйте:
command_tool --helpА у Вас есть любимые трюки с командной строкой в Linux?
Я специально не включил многие экзотические команды, потому что некоторые из них — не стандартные команды, которые вы найдете не везде. Обсуждаемые здесь приемы должны работать практически во всех дистрибутивах и оболочках Linux без необходимости установки нового инструмента.
Я бы также предложил использовать команду псевдонимов в Linux, чтобы заменить сложные команды на простые. Поверьте, это экономит уйму времени.
Я знаю, что есть больше трюков команд Linux, чтобы сэкономить время в терминале. Почему бы не поделиться своим опытом работы с Linux и поделиться своим лучшим трюком с остальными пользователями здесь? Раздел комментариев ниже в вашем распоряжении.

