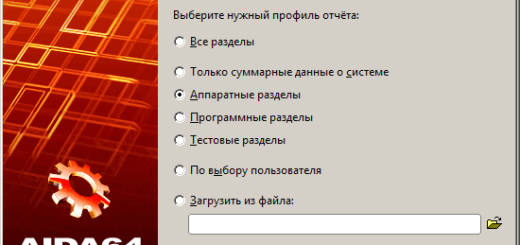Как встроить карточку контакта в документ Google Docs
Содержание
Раньше, в Документах Google в комментарии к документу можно было добавить карточку контакта. Теперь вы можете упомянуть контакт непосредственно в документе Google Docs, чтобы встроить туда карточку контакта. Так Вы позволите другим взаимодействовать с этим человеком.
Например, у вас может быть личный документ, которым вы делитесь в своей сети, или документ, которым вы делитесь публично. Вместо того, чтобы перечислять имена, адреса электронной почты и номера телефонов для предоставления контактной информации вашим читателям, просто используйте упоминание в Документах Google. Это дает каждому быстрый и простой способ отправить электронное письмо, запланировать встречу или начать чат.
Как вставить контакт в документ Google Docs?
Google упростил добавление контактных данных человека в ваш документ. Все, что вам нужно сделать, это его упомянуть. Раньше, что-то похожее можно было видеть в социальных сетях или в мессенджерах.
Введите символ @ (at), а затем имя человека. Когда вы начнете вводить имя, вы увидите раскрывающийся список людей, из которых можно выбрать. Выберите тот, который вам нужен, и его имя (или адрес электронной почты) появится в содержимом.

При желании поделиться документом
Вам не обязательно предоставлять доступ к документу Google Docs человеку, которого вы упоминаете, но Google Docs предложит вам сделать это, когда вы впервые упомянете этого человека.
Приглашение появляется в виде небольшого всплывающего сообщения. Если вы хотите предоставить им доступ к документу, нажмите «Поделиться» и следуйте инструкциям по предоставлению общего доступа. Если вы не хотите предоставлять им доступ к документу, просто нажмите «Закрыть».
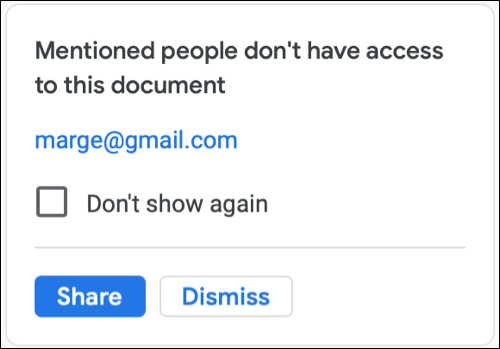
Что можно делать с карточкой контакта в Документах Google
После упоминания и выбора кого-либо вы и другие пользователи документа можете навести курсор на имя человека, чтобы увидеть его контактные данные. Google называет это крошечное окошко Smart Chip.
Но помимо того, что просто увидеть контактные данные человека, Вы также можете добавить его в свой список контактов, отправить электронное письмо, запланировать встречу, начать чат или видеозвонок.
Переместите курсор в нижнюю часть карточки, чтобы выбрать один из этих вариантов. Обратите внимание, что в зависимости от данных контакта некоторые параметры могут быть недоступны.
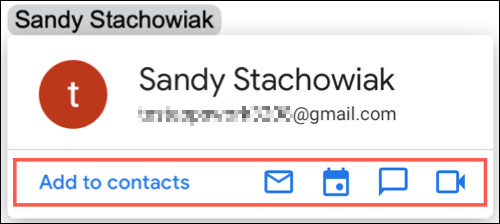
Каждый вариант взаимодействия откроется в соответствующем приложении Google: Gmail, Google Calendar, Google Hangouts или Chat и Google Meet.
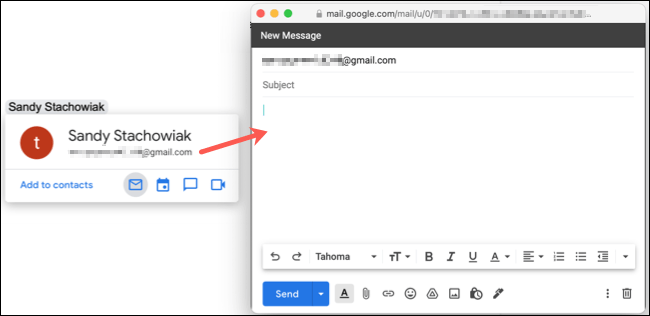
Если упомянутый человек уже есть в ваших контактах Google, у вас также есть возможность отредактировать его карточку. Нажмите «Редактировать контакт» в нижней части Smart Chip. Это откроет Google Контакты в новой вкладке браузера и отобразит карточку этого контакта.
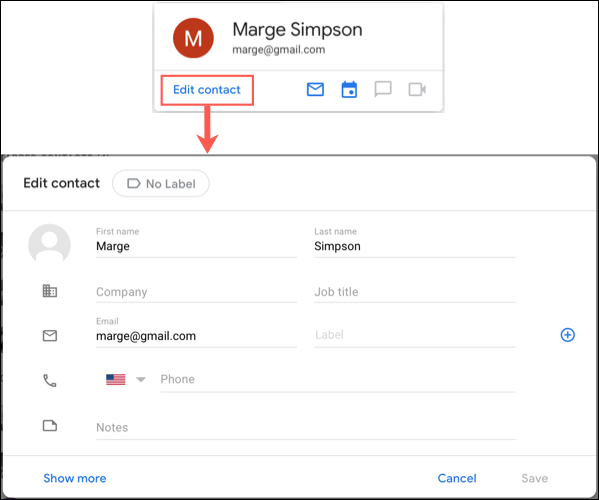
В следующий раз, когда вы будете создавать документ с контактными данными для сотрудников службы поддержки, отдела обслуживания клиентов или ИТ-специалистов, не забудьте использовать функцию упоминания Документов Google. Это избавляет вас от необходимости вручную добавлять все эти контактные данные и предоставляет вашим читателям различные способы одновременного взаимодействия с ними.