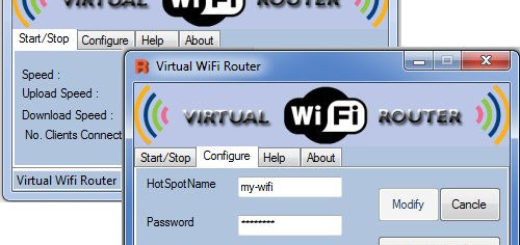Текст на фотографии или как рассказать свою историю
Содержание
У каждого из нас есть любимая фотография — это может быть как мотивирующая картинка, так и цитата великого человека на фоне. Что общего у всех типов этих картинок? Правильно! Там присутствует текст.
Согласитесь, слова на фотке не только для того, чтобы украсить милую картинку с кошечкой! Хорошо подобранный лозунг может вдохновить, рассмешить, объяснить, да и в конце-то концов помочь собрать кучу лайков в соцсети.
Как написать на фото?
Если у вас есть хороший кадр, его можно легко переделать в красивую оригинальную открытку, поздравление и даже мем, достаточно добавьте немного текста поверх фото. Давайте рассмотри варианты, как можно добавить надпись на картинке.
Топорный вариант — Microsoft Paint
В принципе это можно сделать и встроенным в Windows графическим редактором Paint.
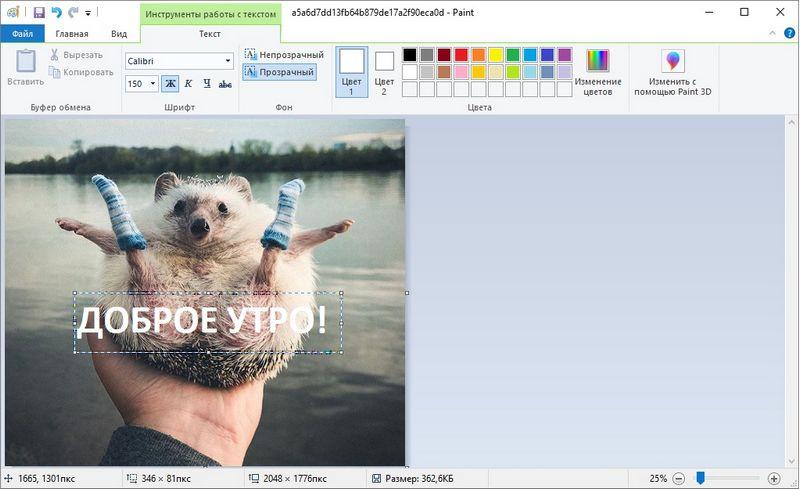
Стандартный фоторедактор Windows Paint
Согласитесь, в рисовалке Paint возможностей минимум, и в своих вкусовых предпочтениях вы будете сильно ограничены. Но за неимением ничего другого этот вариант также имеет место быть.
Тяжелый вариант — Adobe Photoshop
Во всем известном фотошопе вариантов масса по сравнению со стандартным Paint-ом. Но наносить им текст на фото больше похоже на “забивание гвоздей микроскопом”. Поскольку Photoshop инструмент профессиональный, и требует определенного навыка работы. Да и цена в несколько сотен долларов немного отпугивает.
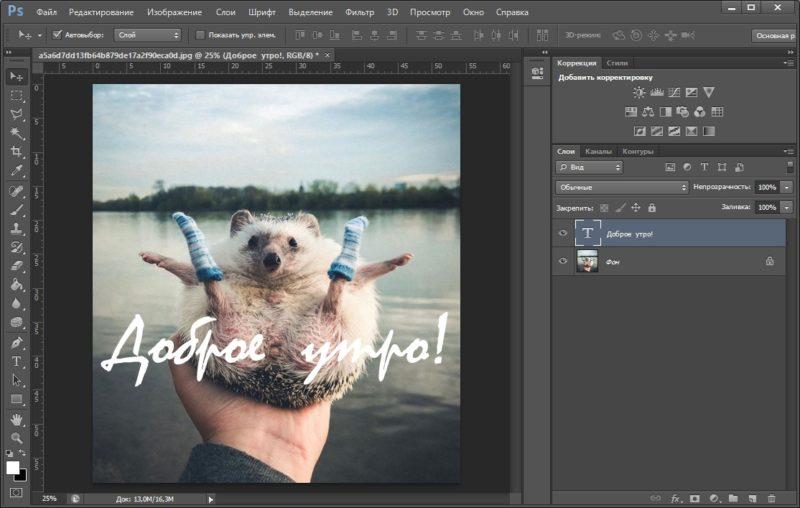
Photoshop его величество
Тут можно было бы написать целую книгу, и потратить тем самым уйму времени. Мы пойдет простым путем…
Оптимальный вариант — Фоторедактор Movavi
Это будет оптимальный вариант как написать текст на фото, тут можно без проблем получить огромный выбор инструментов и не тратить при этом часы на освоения фоторедактора. Простота и изящество в работе — вот основные козыри этого редактора. Благодаря фоторедактору Movavi без проблем можно добавить любой текст на любую фотку. Безграничные возможности по работе с нанесенным текстом: поменять шрифт, угол наклона, увеличить или уменьшить размер, изменить параметры надписи, добавить стикеры, эффект прозрачности надписи. При этом, это все доступно даже если вы в фотообработке совсем новичок.
Добавляем текст на фото
Если дизайн вашей коллажа уже готов, осталось всего ничего — добавить красивый текст. Давайте начнем!
Запускаем Фоторедактор Movavi, и нажимаем кнопку Открыть файл. Теперь нужно вспомнить где вы сохранили свой снимок (наверное это будет самая трудная задача сегодня). И так с помощью Проводника Windows находим и указываем на нужный файл. Как вариант, можно просто перетянуть картинку на рабочую область фоторедактора.
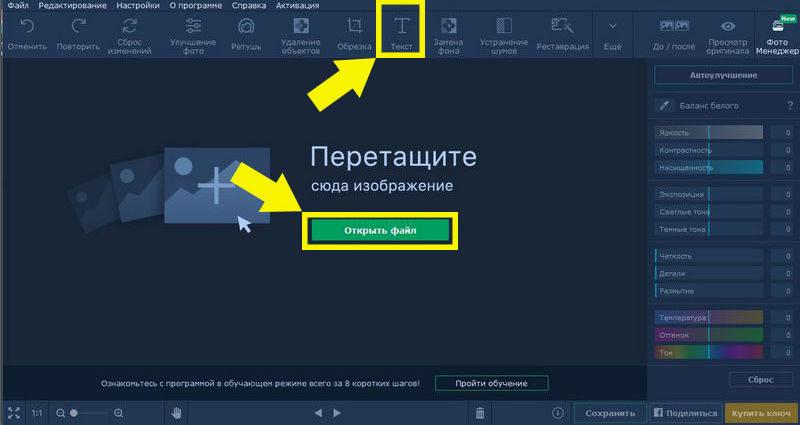
Открываем картинку с которой будем работать
В панели инструментов находим кнопку “Текст” и нажав на нее, получаем группу инструментов для создание надписей.
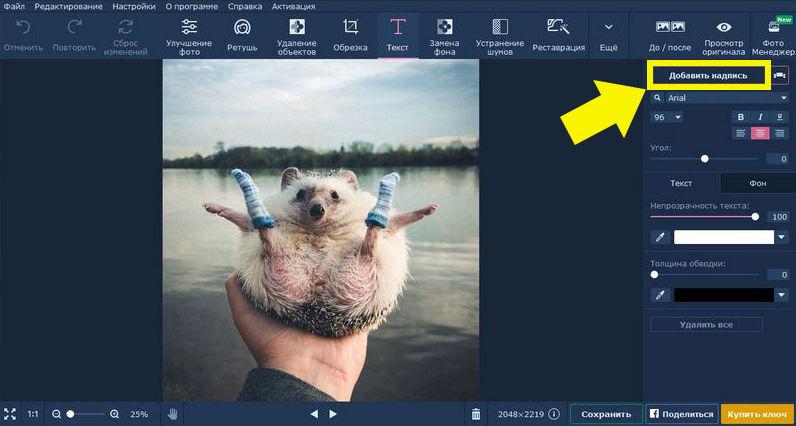
Инструменты для создание надписей
Нажмите кнопку Добавить надпись, и на картинке появится текстовое поле с подсказкой «Введите текст…», доступное для редактирования. Остается всего ничего — написать свой текст.
Редактирование текста
Изменить размер и угол наклона текста на фото можно с помощью стрелочки в правом нижнем углу текстового поля. Перетаскиевается текст также с помощью мышки, просто зажмите левую клавишу и переместите рамку в нужное место. При необходимости, надпись удаляется путем нажатия на крестик в левом верхнем углу текстового поля.
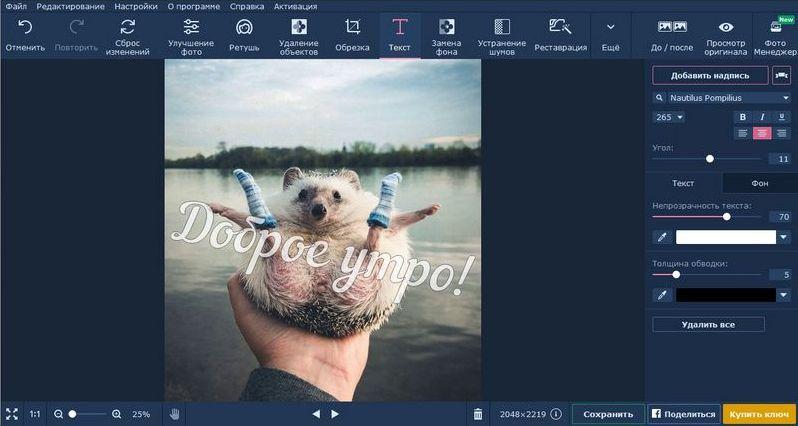
Добавление текста на фото
Во вкладке “Текст” настройте параметры текста: размер, шрифт, толщину линий, цвет букв и контура, а также прозрачность всей надписи.
Во вкладке “Фон” вы можете изменить параметры фона текста: цвет, толщину рамки и другие.
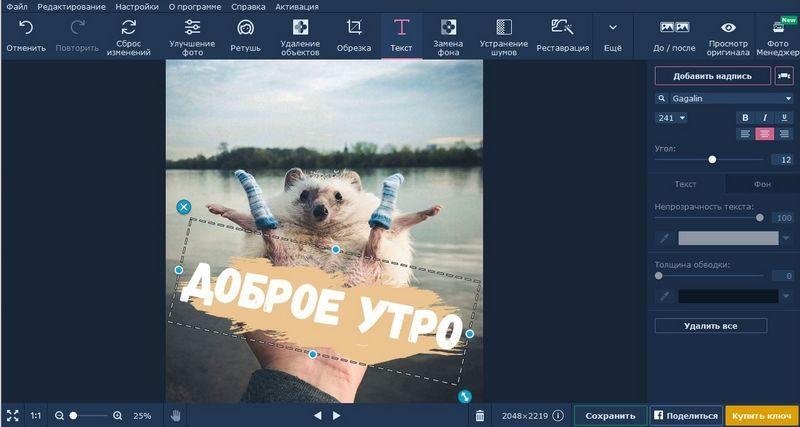
Надпись на фото дополнит иллюстрацию для блога.
“Добавить оформление” — эта кнопка необходима для добавления на фото стикеров для текста, например вот такое желтое облако.
Кнопка “Удалить все” понадобиться если вы зашли в “творческий тупик”, т.е. нужно стереть все надписи на фото, и начать все сначала.
Сохраните готовую фотографию
После того как все тексты добавлены, настройки настроены, а стикеры расставлены, а стикеры стоят по «фен-шую», остается сохранить результаты своего титанического труда. Для этого нажмем на кнопку “Сохранить” в правом нижнем углу фоторедактора. Осталось указать формат и придумать имя нашему файлу, и пустить в свободное плавание по социальной сети.
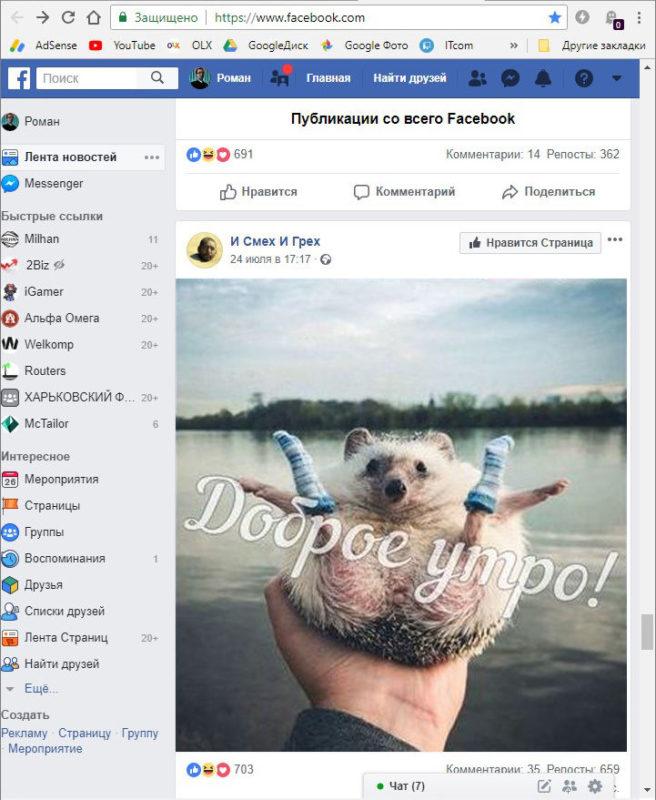
Первые лайки не заставят себя долго ждать