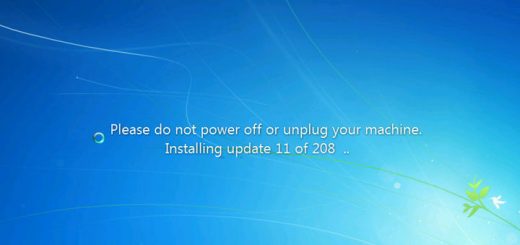Установка Windows 7 зависает на одном из этапов
Содержание
Ситуация следующая, при установке Windows7 Ultimate, на этапе «завершении установки» компьютер наглухо зависает. Пробовал разные сборки, результат тот же. Windows 7 Home Basic, Premium устанавливаются без проблем. Перепробовал все, увеличивал место на диске С, перебивал разделы установщиком Windows 7, не помогло. Хотя любая сборка Windows Vista устанавливается без проблем.
Windows — сформировавшаяся операционная система, и как правило, устанавливается без неожиданностей, но если процесс установки зависает. Ниже перечислены пять способов решения этой проблемы, актуальные для решение проблем с установкой Windows XP, Vista и Windows 7.
Выводим алгоритм успешной установки Windows:
Обязательные условия для успешной установки Windows
Убедитесь, что компьютер соответствует минимальным системным требованиям.
- Процессор: 1 GHz, 32-разрядный или 64-разрядный
- Память: 1 GB
- Жесткий диск: 16 GB свободного дискового пространства
- Видеоадаптер: поддержка графики DirectX 9, 128 MB памяти (для включения темы Aero)
- Дисковод: устройство чтения и записи DVD-дисков или USB порт
- Подключение к Интернету (для загрузки бета-версии и обновлений)
Найдите официальный дистрибутив или копию Windows 7.
Запишите образ Windows 7 на флешку или на качественный диск DVD-R (DVD-RW не используйте!) на минимальной скорости.
Пересоздайте (удалите и создайте заново) раздел HDD из установщика. Отформатируйте раздел в NTFS из установщика и убедитесь, что система видит объем правильно. Дело в том, что BOOTMGR, который находится на системном томе, не могут находиться на томе, который был отформатирован в NTFS размер кластера больше 4096 байт (4 КБ). В этом случае программа установки Windows 7 будет показывать следующее сообщение об ошибке: «Программе установки не удалось создать новый системный раздел, или найти существующий системный раздел».
Уберите разгон, если он есть.
Протестируйте память и жесткий диск и замените неисправные модули.
Windows 7 не поддерживает USB 3.0 «из коробки». Поэтому при установке с флешки подключайте её к порту USB 1.x/2.0. Если же имеются только USB 3.0, придётся запастись драйверами.
Если проблема связана с изображением (его отсутствием) — проверьте и отключите все дополнительные устройства, например, телевизор и т.п.
Если после выполнения всех обязательных условий установка не завершается успешно — переходим к дополнительным условиям.
Дополнительные условия для правильной установки системы
Если не устанавливается Windows 7 с DVD диска — попробуйте установить с флешки, отключив DVD-ROM. Если не устанавливается с флешки — попробуйте с DVD.
Отключите всё лишнее в BIOS: LAN, Audio, IEE1394, FDD и т.д.
Отключите лишние провода и устройства от компьютера, оставьте только необходимое: мышь, клавиатура, монитор, питание. Остальное — отключите или извлеките. Отключите все необязательные устройства (кардридеры, платы расширения и т.д.) внутри корпуса.
Если в компьютере несколько устройств, оставьте:
- 1 HDD
- 1 GB заведомо исправной памяти. Если планок несколько — оставляйте поочередно только одну.
- видеокарту
- если нужен — DVD-ROM
Если клавиатура или мышь подключены по USB — найдите с разъёмом PS/2 и попробуйте с ними.
Подключите монитор к VGA-выходу видеокарты. Если на видеокарте 2 одинаковых разъёма — попробуйте подключить ко второму.
Если две видеокарты — одна встроенная в материнскую плату, вторая дополнительная (PCI-E, PCI, AGP) — вытащите дополнительную и переподключите монитор ко встроенной.
Сделайте сброс установок BIOS и обновите его с сайта производителя материнской платы.
Жмите F8 перед началом установки, сразу после Press any key to boot from CD or DVD и после каждой из 2-х перезагрузок и выбирайте режим 640×480.
Если на компьютере уже установлена система Windows XP, Vista или 8, перед установкой Windows 7 скачайте Советник по переходу на Windows 7
http://windows.microsoft.com/ru-RU/windows/downloads/upgrade-advisor
Он проверяет наличие на ПК возможных проблем с оборудованием, устройствами и установленными программами, а также предоставляет рекомендации перед обновлением.
Если у Вас возникли проблемы с установкой Windows, обратитесь к мастерам сервисного центра ITcom в Харькове, мы с радостью поможем!