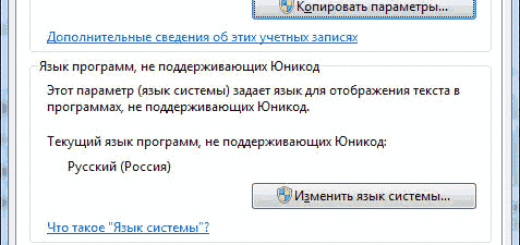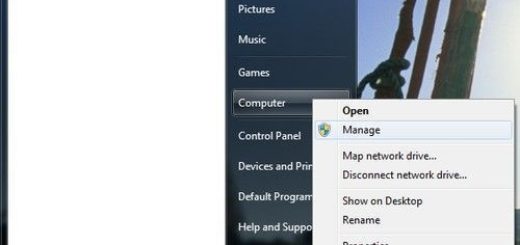Установка Windows 7
Содержание
Минимальные системные требования для Windows 7Процессор: 1 GHz, 32-разрядный или 64-разрядный. Оперативная память: 1 GB (32-bit) / 2 GB (64-bit). Свободное дисковое пространство: 16 GB (32-bit) / 20 GB (64-bit). Видеоадаптер: поддержка графики DirectX 9, 128 MB памяти (для включения темы Aero). Устройство чтения и записи DVD-дисков / USB Flash. Подключение к Интернету (для загрузки обновлений). |
Способы установки Windows 7
- Установка Windows 7 с USB Flash (флешка).
- Установка Windows 7 с DVD-диска.
Способов записи существует множество, предлагаю на Ваш выбор несколько из них:
- Запись загрузочного образа Windows 7 на USB Flash (флешку) с помощью UltraISO.
- Запись загрузочного образа на DVD-диск с помощью ImgBurn.
- Создание загрузочного DVD или USB носителя с помощью Windows 7 USB/DVD Download Tool.
- Создание установочной USB-флэш с системой Windows 7.
При включении загрузки с диска появится экран, надписью «Press any key to boot from CD or DVD» («Нажмите любую клавишу для загрузки с диска»):
Press any key to boot from CD or DVD …
Нажимаем любую кнопку клавиатуры.
Если не с диска загружается установка Windows, то первым делом нужно посмотреть, выставлена ли в BIOS приоритет загрузки с дисковода, а уж потом с жесткого диска. Если в БИОС стоит все правильно, но диск при этом все равно не грузится, то необходимо проверить загрузку с этого диска на другом компьютере или ноутбуке. Там так же необходимо установить приоритет загрузки с DVD привода. Если диск грузится и работает на другом компьютере, следовательно, причина не в нем, т.е. он не поцарапан и не испорчен. Возможно, у вас не работает DVD привод или ошибка с настройкой bios. Попробуйте также записать образ установки Windows 7 еще раз на другой носитель. Если и после этого диск не загружается даже на другом компьютере, следовательно, причина в неисправном установочном образе. Если и на другом компьютере не загружается, то значит, диск не является загрузочным. Придется записать его еще раз и попробовать скачать другой образ диска Windows 7.
Выберите язык системы и нажимаем Далее:

Что б запустить установку нажмите на кнопку Установить:

В текущем окне есть пункт Восстановление системы и если вам нужно восстановить Windows 7 или включить консоль восстановления, то эта ссылка, то, что вам нужно.
Выберите требуемую версию Windows 7, к которой у вас есть ключ активации. Версия указана на бумажной наклейке на дне корпуса ноутбука или на боковой стенке системного блока стационарного компьютера. Процедуру ввода серийного номера в Windows 7 отложим на завершение установки. Кстати, его можно вводить не сразу, а в течение 30 дней в свойствах Компьютера.
Подтверждаем что согласны с лицензионным соглашением и нажимаем Далее:
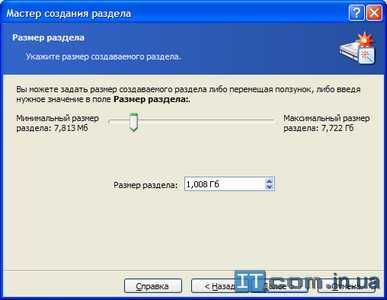
Если вы хотите обновить Windows Vista до Windows 7, советуем отказаться от этой затеи, так рискуете получить множество проблем. К тому же часто процесс установки может просто зависнуть. Рекомендуем установить Windows 7 с нуля или полная установка по терминологии Microsoft.
Выберите в меню пункт Полная установка:
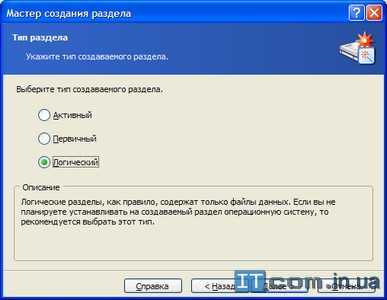
Выберите раздел диска, на который хотите установить Windows 7.

На этом этапе у вас может появиться несколько вопросов.
Наверное, хотя бы 1 раз встречали на ноутбуках или компьютерах специально скрытый раздел. В большинстве случаев он предназначен для восстановления системы. Подробней о восстановлении рассказывается здесь: Работа с системой автоматической установки Windows на ноутбук.
Также на жестком диске HDD можно найти еще один раздел размером в 100 мб, который обычно создает Windows 7. Необходим он для включения функции BitLocker, позволяющий зашифровать системный раздел. Функция BitLocker есть в Windows 7 Professional и Windows 7 Ultimate. Он хранит в себе загрузчик операционной системы. Многие сейчас спросят, зачем это необходимо? Все просто, если система Windows расположена на шифрованном разделе, то что бы ее загрузить для начала этот активный раздел необходимо раскодировать. Для этого в этот 100 мб раздел записывается программа, которая вначале расшифрует раздел с Windows, а уже потом загрузит ее. Если хотите, этот раздел можно удалить. Как это сделать, и другие операции с разделами на жестком диске описаны в руководстве: Изменение разделов на жестком диске с помощью Acronis Disc Director.
Нажимаем на Настройки диска и нажимаем на Форматировать и соглашаемся с предупреждением, что вся информация будет удалена с раздела, который будет форматирован.
Когда форматирование закончится, нажимаем на кнопку Далее:
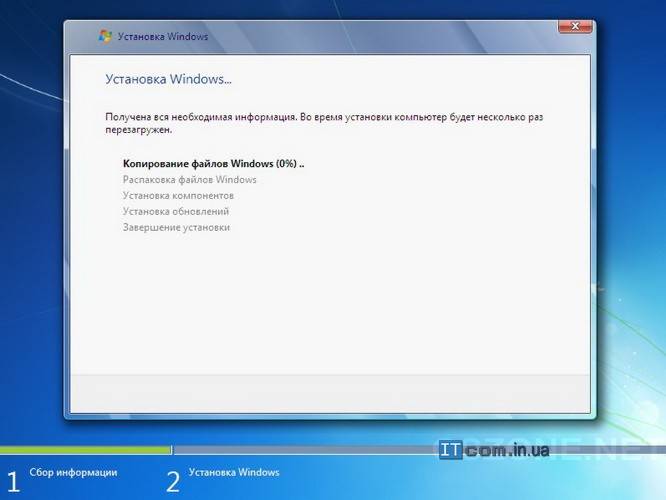
Подождете пока система Windows 7 установится.

После окончания установки, введите имя пользователя и имя компьютера:

При желании можно ввести пароль и подсказку.
Вводим серийный номер. Если вы купили ноутбук с Windows 7, то он находится на бумажке приклеенной к дну ноутбука.
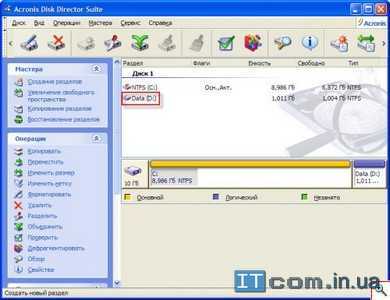
Указываем настройки безопасности. Можете выбрать «Отложить решение», защиту и улучшение сделаете уже после установки системы.
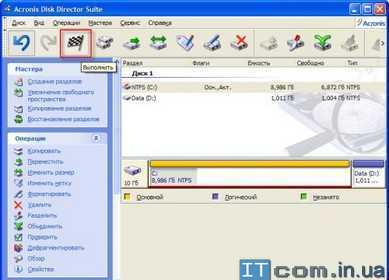
Указываем часовой пояс:

Если ноутбук подключен к локальной сети и Windows смогла найти подходящие драйвера для сетевой карты, то система самостоятельно предложит указать тип сети.

Установка завершена.