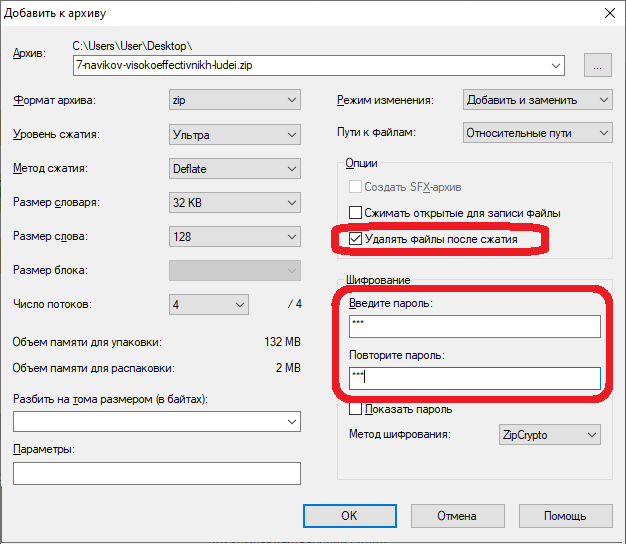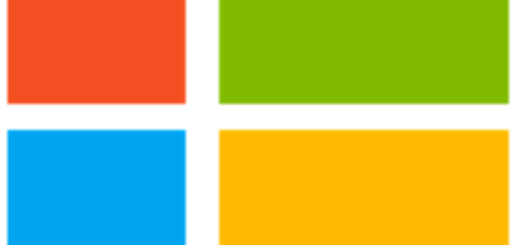2 способа поставить пароль на папку в Windows 10

Содержание
Защита папки паролем в Windows 10 с помощью пакетного (BAT) файла
Этот способ хорош тем, что нет необходимости ставить какого-либо программного обеспечения.
Примечание. Перед тем, как выполнить указанные шаги для блокировки папки, я рекомендую вам создать резервную копию своих данных.
- Откройте папку, которую вы хотите заблокировать.
- В папке щелкните правой кнопкой мыши пустое место и перейдите к «Создать» — «Текстовый документ» .
- В созданный текстовый документ скопируйте и вставьте следующий код:
cls @ECHO OFF title Folder Locker if EXIST “Control Panel.{21EC2020-3AEA-1069-A2DD-08002B30309D}” goto UNLOCK if NOT EXIST Locker goto MDLOCKER :CONFIRM echo Are you sure u want to Lock the folder(Y/N) set/p “cho=>” if %cho%==Y goto LOCK if %cho%==y goto LOCK if %cho%==n goto END if %cho%==N goto END echo Invalid choice. goto CONFIRM :LOCK ren Locker “Control Panel.{21EC2020-3AEA-1069-A2DD-08002B30309D}” attrib +h +s “Control Panel.{21EC2020-3AEA-1069-A2DD-08002B30309D}” echo Folder locked goto End :UNLOCK echo Enter password to Unlock folder set/p “pass=>” if NOT %pass%==your_password goto FAIL attrib -h -s “Control Panel.{21EC2020-3AEA-1069-A2DD-08002B30309D}” ren “Control Panel.{21EC2020-3AEA-1069-A2DD-08002B30309D}” Locker echo Folder Unlocked successfully goto End :FAIL echo Invalid password goto end :MDLOCKER md Locker echo Locker created successfully goto End :End - В коде найдите строку if NOT %pass%==Your-Password goto FAIL.
- Замените слово Your-password своим собственным паролем.
- Теперь нажмите «Файл» и выберите «Сохранить как».
- В диалоговом окне «Сохранить как тип» измените тип файла на « Все файлы».
- Затем измените имя файла на что угодно, но допишите вручную расширение .bat в конце имени.
- Теперь вы увидите вновь созданный пакетный файл в папке.
- Дважды щелкните по вновь созданному пакетному файлу, и будет создана новая папка с именем Locker.
- Переместите все файлы, которые вы хотите защитить, в папку «Locker».
- Снова запустите пакетный файл и введите y, чтобы защитить папку паролем.
- Затем нажмите ENTER , и вы увидите, что папка исчезнет.
Как вернуть заблокированную папку?
- Чтобы вернуть папку Locker, дважды щелкните на Batch-файле.
- Затем введите пароль, ранее назначенный для папки, и нажмите клавишу Enter.
- Это оно; папка появится прямо перед вами.
Защита папки паролем с помощью программы для сжатия
Мы уже рассказывали вам о многих программах сжатия. Однако вы можете не знать, что некоторые программы сжатия позволяют блокировать и шифровать папку в Windows 10, например 7-ZIP.
- Сначала загрузите и установите 7-ZIP в вашей системе.
- Затем в приложении 7-ZIP найдите и выберите папку, которую вы хотите заблокировать, и нажмите значок + в левом верхнем углу.
- Теперь введите нужный пароль в разделе шифрования и нажмите ОК .

Новый зашифрованный и сжатый файл будет создан с тем же именем, что и исходная папка. А также удалит исходную «разблокированную» папку.
Теперь, если вы хотите получить доступ к заблокированной папке, просто попробуйте извлечь ZIP-файл, и он запросит пароль перед распаковкой.