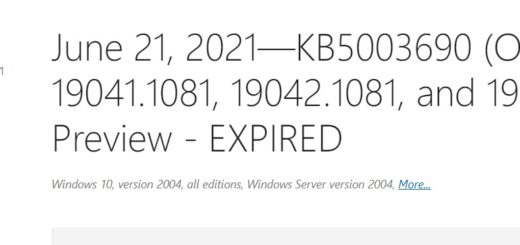Как исправить “This PC Can’t Run Windows 11”?
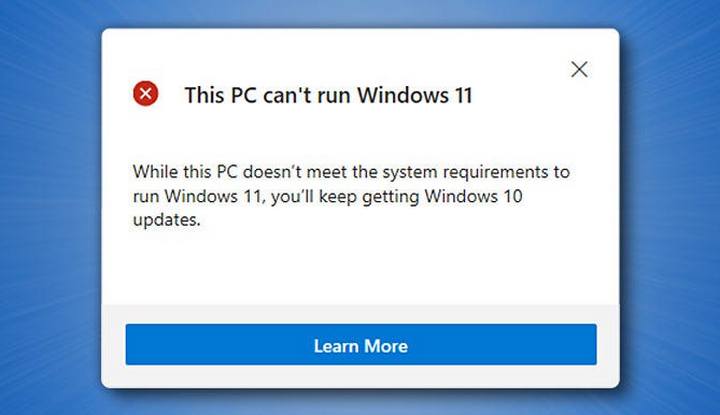
Содержание
Если вы запустили проверку совместимости вашего компьютера с Windows 11 и получили сообщение “Этот компьютер не может работать с Windows 11”, есть шанс, что вам нужно включить TPM и Secure Boot на компьютере.
Может ли ваш компьютер работать с Windows 11?
Windows 11 была официально объявлена последней версией операционной системы Microsoft 24 июня 2021 года. Естественно, вы захотите узнать, сможет ли ваш компьютер работать с новой системой. У Microsoft есть удобный инструмент, который поможет вам это проверить.
Microsoft выпустила приложение «PC Health Check», которое, помимо прочего, может сказать вам, соответствует ли ваш компьютер системным требованиям для запуска Windows 11.
Загрузите и установите приложение «PC Health Check». Нажимаем на проверку «Check now»
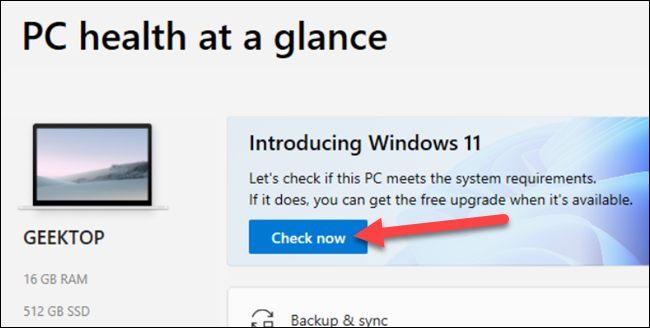
Откроется окно с сообщением «Этот компьютер может работать с Windows 11» или «Этот компьютер не может работать с Windows 11».
Windows 11 Требует TPM 2.0 и безопасной загрузки
Для некоторых компьютеров корень проблемы с проверкой работоспособности ПК заключается в том, что на них выключена Secure Boot и TPM в UEFI, который позволяющей вашей операционной системе работать с оборудованием. Многие люди до сих пор называют UEFI — “BIOS”, хотя этот термин технически относится к более старому стандарту.
Как включить TPM и Secure Boot в UEFI?
Чтобы включить их в UEFI, сначала необходимо выключить компьютер. Когда вы снова включите его, появится специальная клавиша или кнопка, которую вам нужно будет нажать в нужное время, чтобы войти в настройки UEFI.
Какая именно это клавиша, которую нужно будет нажать, зависит от производителя. Например, на ноутбуке Acer Spin 3, который у нас есть, вы получаете доступ к меню конфигурации UEFI, включив ноутбук и нажав клавишу F2 на клавиатуре, когда увидите заставку “Acer”.
Как только вы окажетесь на экране настройки UEFI, инструкции также будут сильно различаться, но в целом вы ищете параметры “Security” или “Boot”.
В этом примере Setup Utility от American Megatrends можно найти параметры TPM на вкладке “Security”. Найдите “TPM” и убедитесь, что он включен.
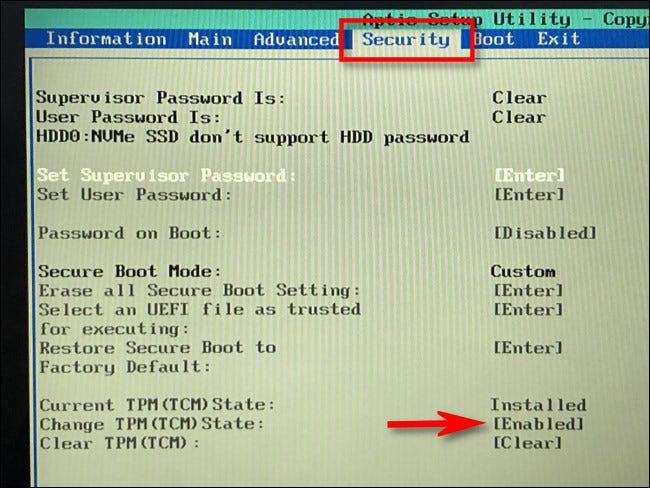
Аналогично, в нашем примере UEFI мы можем найти настройки Secure Boot на вкладке Boot. Данную опцию необходимо также включить.
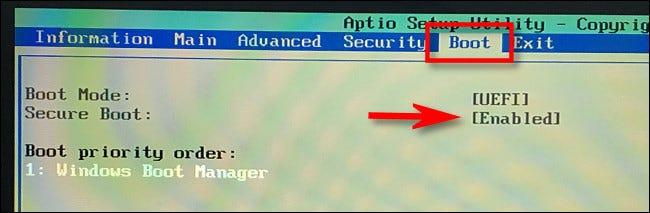
Сохраните внесенные изменения и выйдите из утилиты через меню “сохранить и выйти”.
После выхода из системы ваш компьютер перезагрузится, и Windows загрузится. Когда вы снова проведете проверку, то, надеюсь, пройдете ее. Если эти функции включены, а ваш все еще не прошел проверку, то есть еще одна причина, по которой ваш PC несовместим с Windows 11. Это системные требования:
Системные требования Windows 11
Согласно Microsoft, ваш компьютер должен соответствовать следующим требованиям:
- Процессор: 1 ГГц или выше, с 2 или более ядрами на совместимом 64-битном процессоре
- Оперативная память: 4 гигабайта или больше
- Хранилище: 64 ГБ или больше запоминающее устройство (например, жесткий диск или SSD)
- Система встроенного программного обеспечения: поддержка UEFI и Secure Boot
- TPM: Trusted Platform Module 2.0 (распространен на материнских платах, выпущенных после 2016 года)
- Видеокарта: совместимая с DirectX 12 или новее с драйвером WDDM 2.0
- Дисплей: HD-дисплей с разрешением не менее 720p (1280 × 720), диагональю более 9 дюймов, 8 бит на цветовой канал
- Подключение к Интернету и учетные записи Microsoft: для Windows 11 Домашняя версия требует подключения к Интернету и учетной записи Microsoft для установки операционной системы
Зачем нужны Secure Boot и TPM?
Secure Boot — это функция UEFI , которая позволяет работать только подписанным операционным системам, что может помочь защитить вас от вредоносных программ.
Аналогично, TPM (переводится как “Доверенный платформенный модуль”) помогает с безопасностью, обеспечивая шифрование ваших данных благодаря специальному чипу внутри вашей материнской платы. Большинство компьютеров, собранных после 2016 года, включают чип TPM 2.0, необходимый для работы Windows 11.
Чтобы проверить наличие свой чип TPM, вы можете нажать Windows+R, ввести tpm.msc и нажать Enter. В появившейся консоли управления TPM вы найдете информацию о модуле TPM вашего КОМПЬЮТЕРА и увидите его номер версии в разделе “Версия спецификации.”