Диагностика видеокарты и монитора компьютера
Содержание
Компьютерные технологии продолжают развиваться и в последние годы главное предназначение видеокарт исчезло. В наши дни видео либо обрабатывается встроенным контроллером материнской платы, либо дорогой видеокартой для игр, которая потребляет больше энергии, чем вычислительная мощность процессора.
Алгоритм диагностики видеокарты и монитора компьютера
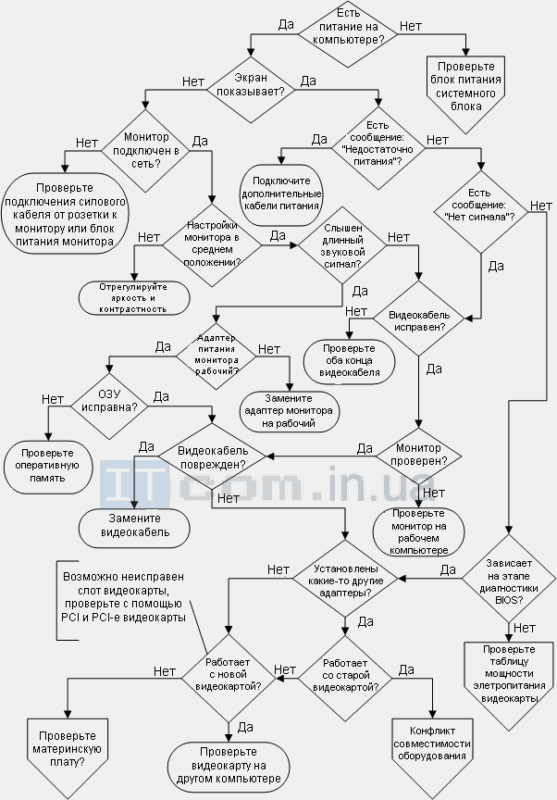
Алгоритм диагностики видеокарты и монитора компьютера
Внимание! Вы должны отсоединить блок питания ATX от питания перед началом работы внутри корпуса.
Удается ли что-нибудь разглядеть на экране ЖК (жидкокристаллического) или ЭЛТ (электронно-лучевая трубка) монитора? Это не обязательно должен быть Ваш Рабочий стол, любой текст или прокрутка сообщения уже указывает на работоспособность монитора.
Если монитор ничего не показывает
Удостоверьтесь, что монитор включен? Не смейтесь. Все ЖК-мониторы имеют некоторую форму индикатора состояния, как правило, прямо над кнопкой включения питания, чтобы сообщить вам, когда он включен. В старых ЭЛТ-мониторах светодиодный индикатор загорается, только когда монитор включен и может мигать или изменять цвет в зависимости от того, есть ли сигнал с видеокарты. ЭЛТ, как правило издают звук, когда включается питания, что-то вроде бренчания резинки. Оба типа мониторов, ЖК-и ЭЛТ-мониторы, как правило, используется съемный шнур питания, так что убедитесь, что вилка вставлена до упора в разъем питания монитора. Если вы еще не получили никаких признаков жизни монитора, попробуйте другую розетку.
Вы можете столкнуться со старым ЖК-дисплеем, с внешним источником питания, похожим на адаптер переменного тока для зарядки батареи ноутбука. Если у вас такой старый ЖК-монитор, используйте мультиметр чтобы убедиться, что у адаптера переменного тока на выходе нужное напряжение. ЖК-дисплеи предназначены для того чтобы занимать минимум места на рабочем столе, так что, как правило, шнур питания расположен вертикально, параллельно с ЖК-экраном на задней панели, а не перпендикулярно. В таком случае трудно проверить соединение, так что просто убедитесь в качестве упора.
В любом случае, самым простым способом для определения причины неисправности, даже если вы имеете дело с неисправностью монитора или компьютера, что бы узнать это, подключите монитор на другой компьютер или ноутбук и посмотрите, работает ли он там.
Если только в сообщении монитора появится сообщение, которое включает в себя слово «питание», то это скорей всего, видеокарте в компьютере для работы требуется дополнительное питание. То есть видеокарта исправна, и она генерирует сообщение, что слот материнской платы не обеспечивает достаточной мощности для того, чтобы ей нормально функционировать. И нынешний количество PCI экспресс видеокарт обладают более высокой производительностью, чем видеокарты AGP, которые предшествовали PCI Express, обычно требуется выделенный провод от блока питания. Если вы только что собрали компьютер, это означает, что вы забыли подключить питание или не достаточно плотно соединили. Если это компьютер, который Вы открыли по другой причине, то, наверное, ослабили связи питания достаточно, чтобы разорвать цепь.
Дополнительные разъемы питания мощности приводит во многих формах, начиная от старых 4×1 разъемов Molex, используемые в компьютерах с 1980-х годов, к выделенным PCI Express видеокартам. Некоторые видеокарты требуют специальных дополнительных кабелей питания, и Вам придется найти соответствующий переходник для преобразования в доступный разъем.
На мониторе загорается сообщение
На мониторе загорается сообщение с текстом о том, что не обнаружен сигнал, то есть либо проблемы с видеокабелем, идущим от видеокарты, или от видеокарты нет сигнала. По крайней мере, можно уверенно сказать, что электроника монитора исправна.
Проверьте, что видеокабель надежно установлен в видео-порт монитора. В настоящее время используются 2 типа видео-портов, новые разъемы DVI и старые 15-контактные SVGA разъемы. Старые SVGA кабели, используют разъем высокой плотности, в котором расположен тройной ряд из пяти контактов, и один из них может легко погнутся, или стереться.
Для того что бы, убедится в исправности монитора, проверьте, работает ли он должным образом на другом компьютере. При использовании ноутбука для тестирования монитора, вы можете использовать функциональные клавиши, переключив вывод изображения на установленный внешний монитор. Это необходимо только для того что бы посмотреть, будит ли монитор показывать, и не имеет значения что конкретно, является ли изображение смазанным, или изображение двоится в глазах, потому что он видеоконтроллер может не поддерживать формат сигнала видео. Если ваш монитор показывает очень слабое изображение, и не реагирует на регулировки яркости, значит, подсветка в мониторе неисправна. Если это новый ЖК-дисплей со светодиодной подсветкой, то, скорее всего, неисправна светодиодная лента. Если это старый ЖК-дисплей с подсветкой CCFL, как у старых ноутбуков, то более вероятно, это инвертор, чем CCFL трубка. Инвертор монитора часто громко гудит, когда неисправен.
LCD мониторы часто поддерживают DVI и SVGA разъем. Если вы используете разъем SVGA, проверьте контакты, чтобы убедиться, все ли они прямые. Если согнуты, вы можете попытаться выпрямить их с помощью пинцета или плоскогубцев. Но если у вас есть сломанный контакт, я рекомендую найти замену кабеля, прежде чем его припаять.
Новые мониторы часто поставляются с обоими SVGA и DVI кабелями, потому что у кабеля стоимость ниже, чем стоимость возвращения монитора, если клиент не получит нужный ему кабель. Это означает, что у Вас должен быть запасной кабель, и даже если ваша видеокарта в компьютере, не поддерживает оба типа, существуют специальные переходники, которые можно приобрести в любом компьютерном магазине.
Контакты разъема VGA HD15
Конт. |
Сигнал |
Описание |
1 |
RED |
Канал R (красный) (75 Ом, 0,7 В) |
2 |
GREEN |
Канал G (зелёный) (75 Ом, 0,7 В) |
3 |
BLUE |
Канал В (синий) (75 Ом, 0,7 В) |
4 |
ID2 |
Идентификационный бит 2 |
5 |
GND |
Земля |
6 |
RGND |
Земля канала R |
7 |
GGND |
Земля канала G |
8 |
BGND |
Земля канала B |
9 |
KEY |
Нет контакта (ключ) |
10 |
SGND |
Земля синхронизации |
11 |
ID0 |
Идентификационный бит 0 |
12 |
ID1 or SDA |
Идентификационный бит 1 или данные DDC |
13 |
HSYNC or CSYNC |
Строчная или композитная синхронизация |
14 |
VSYNC |
Кадровая синхронизация |
15 |
ID3 or SCL |
Идентификационный бит 3 или такты DDC |
Контакты разъема DVI-I/ DVI-D
Конт. |
Сигнал (англ.) |
Сигнал (рус.) |
1 |
T.M.D.S DATA 2– |
Данные T.M.D.S 2– |
2 |
T.M.D.S DATA 2+ |
Данные T.M.D.S 2+ |
3 |
T.M.D.S DATA 2/4 SHIELD |
Экран для данных T.M.D.S 2 и 4 |
4 |
T.M.D.S DATA 4– |
Данные T.M.D.S 4– |
5 |
T.M.D.S DATA 4+ |
Данные T.M.D.S 4+ |
6 |
DDC CLOCK |
Такты DDC |
7 |
DDC DATA |
Данные DDC |
8 |
ANALOG VERT. SYNC |
Аналоговая кадровая синхр. |
9 |
T.M.D.S DATA 1– |
Данные T.M.D.S 1– |
10 |
T.M.D.S DATA 1+ |
Данные T.M.D.S 1+ |
11 |
T.M.D.S DATA 1/3 SHIELD |
Экран для данных T.M.D.S 1 и 3 |
12 |
T.M.D.S DATA 3– |
Данные T.M.D.S 3– |
13 |
T.M.D.S DATA 3+ |
Данные T.M.D.S 3+ |
14 |
+5V POWER |
Питание +5 В |
15 |
GND |
Земля |
16 |
HOT PLUG DETECT |
Датчик «горячего» подключения |
17 |
T.M.D.S DATA 0– |
Данные T.M.D.S 0– |
18 |
T.M.D.S DATA 0+ |
Данные T.M.D.S 0+ |
19 |
T.M.D.S DATA 0/5 SHIELD |
Экран для данных T.M.D.S 0 и 5 |
20 |
T.M.D.S DATA 5– |
Данные T.M.D.S 5– |
21 |
T.M.D.S DATA 5+ |
Данные T.M.D.S 5+ |
22 |
T.M.D.S CLOCK SHIELD |
Экран для тактов T.M.D.S |
23 |
T.M.D.S CLOCK+ |
Такты T.M.D.S + |
24 |
T.M.D.S CLOCK– |
Такты T.M.D.S – |
C1 |
ANALOG RED |
Аналоговый канал R |
C2 |
ANALOG GREEN |
Аналоговый канал G |
C3 |
ANALOG BLUE |
Аналоговый канал B |
C4 |
ANALOG HORZ SYNC |
Аналоговая строчная синхр. |
C5 |
ANALOG GROUND |
Аналоговая земля |
Если динамик PC издает длинную серию звуковых сигналов, когда вы включаете его? Это не означает, что видеокарта поломана, может быть, просто она выскочила из гнезда. По звуковым сигналам вы сможете понять, что именно ваш компьютер пытается сказать вам.
Вы должны открыть компьютер, но предварительно выньте вилку шнура питания. Прежде чем открыть системный блок, взгляните на расположение видео-порта на компьютере. Если видео порт, расположен на одной из блестящих пластин из нержавеющей стали, которые выстроились одна за другой на задней части корпуса в нижней части, у вас есть модуль видеокарты. Но если видео-порт находится в пределах половины дюйма портов USB, мыши и клавиатуры, порт и т.д., видео контроллер, возможно, он интегрирован в материнскую плату. Если у вас дополнительная видеокарта, единственный способ быть уверенным, что она установлена правильно, необходимо удалить ее, и установите заново. Проверьте оба конца видеокарты на плате, для разблокировки защелок перед удалением, открутите винт и можете переустанавливать видеокарту.
Если вы не смогли определить неисправность по звуковому сигналу то, скорее всего видеоадаптер или оперативная память неисправна.
Если на компьютере показывается начальный экран BIOSа, а затем зависает, то это, наверное, не проблема видеокарты, если конечно вы не установили новую и появилась проблема совместимости.
Есть ли у вас игровая производительная видеокарта или интегрированная, проверьте наличие активного радиатора (вентилятор установлен на ребристый металл) над видеопроцессором. Некоторые видеокарты для игр практически полностью покрыты радиатором и вентилятором.
Если перед Вами только что собранный компьютер или вы решили заменить материнскую плату, попробуйте видеоадаптер в другом компьютере, прежде чем выбросить, потому что это может быть просто несовместимость.

