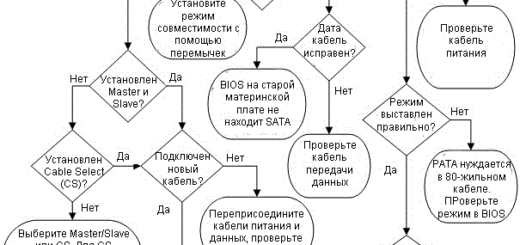Дефрагментация диска с помощью стандартных средств Windows

В этой статье мы расскажем о дефрагментации диска с помощью стандартных средств Windows. Что такое дефрагментация диска и зачем она нужна?
Дело в том, что жесткий диск (HDD) делиться на сектора или ячейки. Т.е. когда Вы копируете любой файл на жёсткий диск, он делится на части (фрагменты), чтобы заполнить свободное пространство ячеек жёсткого диска, в итоге происходит фрагментация файла или деление файла на части. Часто эти фрагменты заполняют ячейки не друг за другом, а через определенное расстояние, занятое другими фрагментами. Чтение таких фрагментов, расположенных в разных местах диска отрицательно влияет на скорость отклика программ, открывания файлов и скорость работы компьютера в целом. Чем больше файлы поделены на части (фрагменты) и разбросанные на всём жёстком диске, тем больше компьютер загружен, и нужно больше времени чтобы “склеить” все части файла и показать нам. Чтобы хоть как то упростить этот процесс и ускорить работу компьютера, нужно время от времени делать дефрагментацию жёстких дисков.
Стандартная дефрагментация диска в Windows
Чтобы начать дефрагментацию, нужно:
- Открыть «Мой компьютер».
- Нажимаем правую кнопку мыши на любом из жёстких дисков.
- В открывшемся списке в самом низу кликаем «Свойства».
- В появившемся окне «Свойства»:
- Переходим на вкладку «Сервис».
- И нажимаем на кнопку «Выполнить дефрагментацию…».
- После этого запуститься стандартная программа Windows для дефрагментации дисков, в которой:
- Выбираем жёсткий диск, который нужно дефрагментировать, выделяем его.
- Кликаем по кнопке «Анализ» перед началом дефрагментации, чтобы увидеть состояние файловой системы этого диска.
- Ждём, пока программа проанализирует жёсткий диск. Чем больший объём диска и чем больше в нем всяких файлов – тем дольше будет происходить этот анализ.
После завершения анализа, можно выбрать
- «Вывести отчёт» – для просмотра детального отчёта, и, если нужно, сохранить или распечатать результат анализа.
- Сразу приступить к дефрагментации, нажав соответствующую кнопку.
- Или «Закрыть» окно, и посмотреть результат анализа в графическом виде.
Перед тем, как началась дефрагментация диска, убедитесь что свободного места на нём 15% или более. Иначе дефрагментация будет невозможна, или возможны ошибки и/или «подвисание» компьютера в целом. В следующих статьях будет рассмотрено более тонкая настройка компьютера “под себя”, поэтому рекомендую подписаться на обновления сайта, чтобы их не пропустить.
Дефрагментация диска
- Нажимаем «Дефрагментация» и ждём, пока программа завершит дефрагментирование всех файлов этого диска.
- Об этом мы узнаем в появившемся уведомлении, в котором кратко написано результат. В нём так же мы можем:
- Нажать кнопку «Закрыть» для завершения операции.
- Или кликнуть по «Вывести отчёт» для просмотра результатов дефрагментации.
- В окошке отчёта мы так же можем: нажать кнопку «Печать» для мгновенной печати результатов или нажать «Сохранить как» для сохранения отчёта в удобном для Вас формате.
На этом этапе дефрагментация диска завершена, и программу можно закрыть. Или, если нужно, проанализировать другие жёсткие диски Вашего компьютера и выполнить дефрагментацию так же. Советуем делать анализ Ваших жёстких дисков периодически, и, в зависимости от результатов анализа, делать дефрагментацию диска. Это может значимо улучшить и ускорить работу компьютера и отклик файловой системы, и, например, копирования файлов с любых носителей.