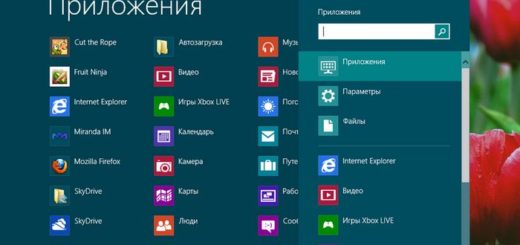Пошаговая инструкция, как установить Windows 8.1?
Содержание
Операционная система Windows 8.1 — это новая системы от Microsoft, которая была полностью переработана. Она движется от традиционного интерфейса на совершенно новый способ управления, известный как Метро.
Знакомого меню Старт в настоящее время нет, хотя есть некоторые дополнения эмулирующие работу это знакомой кнопки. Ярлыки и окна заменены на живые плитки. В отличие старых версий, Windows 8 и ее версия RT работает на нескольких архитектурах, а также оптимизирована для сенсорного дисплея. Поэтому она будет работать на базе Intel ПК и на планшете ARM.
В этой статье мы продемонстрируем, как установить Windows 8.1 Pro. Вы можете следовать этому руководству, если у Вас есть Windows 8.1 любой версии от Basic Edition до Professional, поскольку шаги очень похожи.
Подготовка компьютера к чистой установке Windows 8.1
Лучший способ установить Windows 8.1 — это сделать чистую установку. Перед тем, как начать процесс установки, рекомендуем Вам проверить системные требования для Windows 8.1, для того, чтобы удостоверится, что Ваше оборудование поддерживается системой. Если у вас нет драйверов под Windows 8.1 для всех аппаратных устройств, установленных в Вашем компьютере, то неплохо было бы загрузить все драйверы с сайта производителя комплектующих и скачать необходимые драйверы на DVD диск или USB флешку, прежде чем запустить установку.
Windows 8.1 Professional является загрузочным DVD диском. Чтобы запустить установку с DVD диска, необходимо установить последовательность загрузки. Ищите последовательности загрузки в настройках BIOS и убедитесь, что первым загрузочным устройством установлен на DVD привод.
Включите компьютер и вставьте диск с Windows 8.1. Система начнет загружаться, и Вы увидите экран с вращающимся индикатором выполнения.
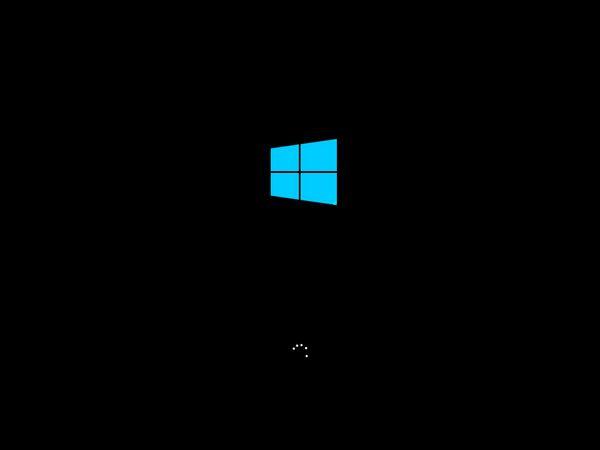
Следующий шаг позволит Вам настроить язык, время и формат валюты, клавиатуру или метод ввода. Выберите необходимые параметры и нажмите кнопку Далее, чтобы продолжить установку.
Следующий экран позволяет установить или восстановить Windows 8. Поскольку мы делаем чистую установку — нажмите «Установить сейчас». Процесс установки начинается.
На данном этапе вам необходимо ввести ключ продукта, поставляемый вместе с копией Windows 8. Нажмите Далее, после того как вы правильно ввели ключ от Windows 8.1.
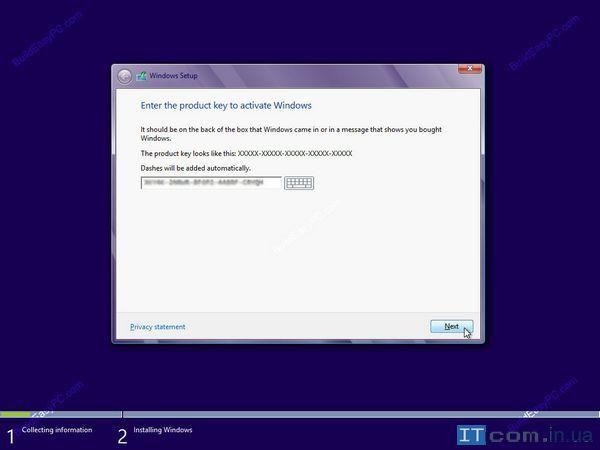
Прочтите условия лицензии и отметьте «Я принимаю условия лицензионного соглашения». Затем нажмите кнопку Далее, чтобы продолжить.
Чистая установка Windows 8.1 Pro
Выберите тип установки. Поскольку вы делаете чистую установку, Вы должны нажать на обычная.
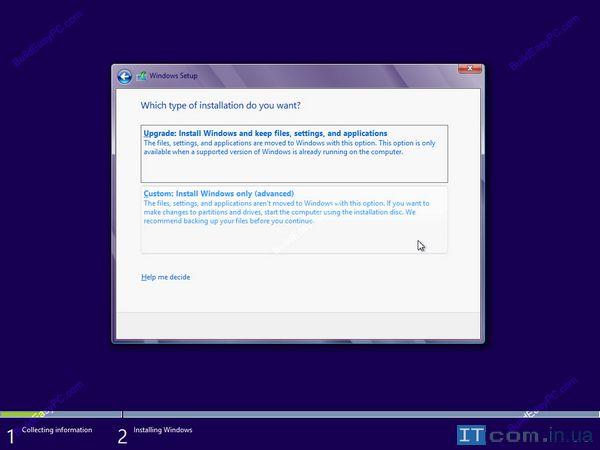
Как разбить жесткий диск перед установкой Windows 8?
Выберите, куда Вы хотите установить Windows 8.1. Если у Вас один жесткий диск, вы получите возможность управлять разделами как на изображении ниже. После разметки винчестера Вы можете нажать Далее для продолжения.
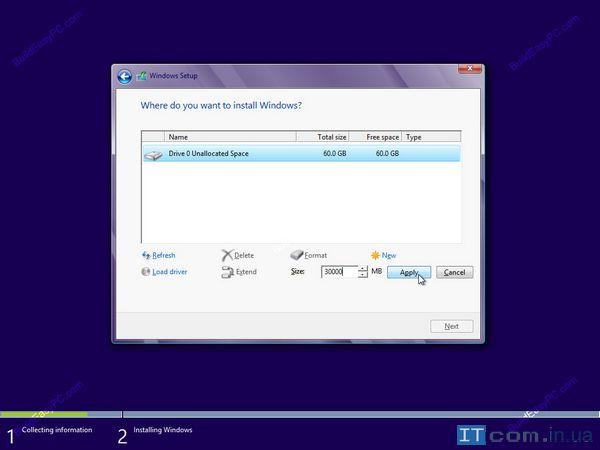
Если у вас есть более одного диска или раздела, то вам нужно выбрать соответствующий диск и нажать кнопку Далее.
Если вы хотите разделить существующий диск, то нажмите кнопку Создать. Выберите размер раздела и нажмите применить.
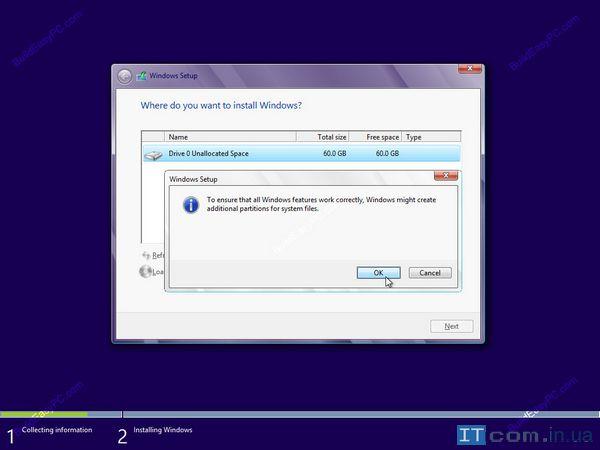
Нажмите OK, чтобы создать раздел. Windows 8.1 Pro создаст дополнительный системный раздел, который Вам нельзя удалять.
Например, у вас SSD диск на 60 Гб, после разбивки у Вас получилось 3 раздела. Один раздел система создала сама, он защищен и его нельзя удалять. Системный раздел для установки системы занимает 30 Гб — это основной раздел, который был создан для установки Windows 8. Третий раздел — это незанятое пространство, пока он не используется. Однако вы можете отформатировать его и использовать в качестве хранилища документов и важных файлов, например фото и документов. Это можно сделать после установки Windows 8, поэтому пока его можно не трогать.
Выберите второй раздел — сюда мы должны установить Windows 8.1. Нажмите Далее, чтобы продолжить.
На данном этапе для Windows 8 начинает копировать файлы на жесткий диск для начала установки. Этот процесс может занять несколько минут в зависимости от конфигурации компьютера. Сейчас отличный шанс заварить себе кофе и откинутся на спинку кресла. Когда все необходимые файлы Windows 8 скопируются, компьютер автоматически перезагрузится.
Далее продолжится установка с выводом информационных сообщений, и система перезагрузится второй раз.
Далее переходим к персонализации Windows 8
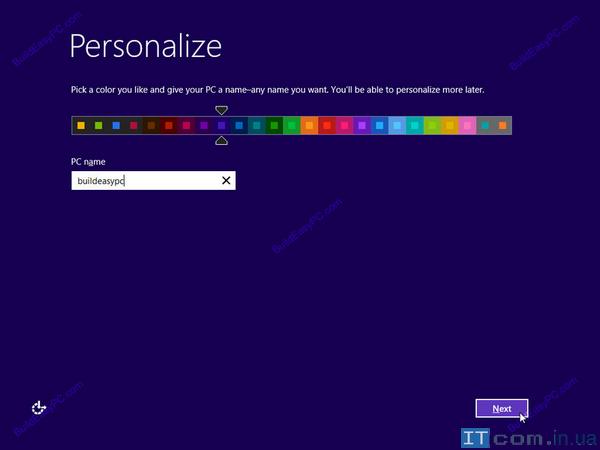
Выберите имя вашего компьютера и цвет. Здесь вы можете выбрать вариант экспресс настроек или настроить все более детально вручную. Ручная настройка подходит для более опытных пользователей.
Настройка обновлений Windows 8
Включение обновлений поможет защитить Ваш компьютер и поддерживать систему в актуальном состоянии. Включите опцию «Отправить информацию Microsoft», чтобы помочь сделать Windows и приложения лучше. Выберите нужные параметры или оставьте настройки по умолчанию. Нажмите «Далее», чтобы продолжить.
Настройка учетной записи Microsoft
Войдите в свой ПК. Здесь Вы можете войти в свой ПК с помощью учетной записи электронной почты Microsoft, или через аккаунт Hotmail.
Если у вас нет учетной записи Microsoft вы можете создать его, нажав «Подпишитесь на новый адрес электронной почты». Если вы не хотите создать учетную запись электронной почты и предпочитаете создать локальное имя пользователя, нажмите Войти без учетной записи Майкрософт.
Подпишитесь на новый адрес электронной почты. Если вы хотите создать новую учетную запись электронной почты необходимо заполнить форму.
Нажмите на локальную учетную запись. Здесь вы можете выбрать локальное имя пользователя и пароль.
На данном этапе Windows 8 практически настроена.
Так как Windows 8 настроена Вы можете оценить презентацию нового интерфейса. Его покажет вам, как проводя края экрана появляется строка Charm. Использование строки Charm Вам поможет сделать находить или менять настройки. Она также демонстрирует, как можно навести курсор мыши на нижний или верхний левый угол для доступа к списку переключателя. Этот список показывает все открытые приложения и позволяет переключаться между ними.
Когда демонстрация заканчивается Windows 8 переходит к завершающей стадии установки.
Наконец процесс установки завершен и вам будет представлен с совершенно новый и незнакомый пользовательский интерфейс метро. У Вас есть доступ к наиболее распространенным приложениям прямо перед вами. При нажатии на любую плитку запустится соответствующие приложение. Теперь Вы можете начать пользоваться компьютером. Однако, это может быть еще не конец установки.
Установка драйверов для Windwos 8.1
Убедитесь, что все оборудование определяется правильно и установлены необходимые драйверы устройств. Это можно проверить с помощью диспетчера устройств. Чтобы перейти к диспетчеру устройств нажмите поиск на панели справа. Затем введите команду devmgmt.msc и на иконку слева.
Вы увидите перечисленные все ваше оборудование. Проверьте, если у вас есть компоненты с желтыми восклицательными знаками рядом с именем устройства. Они указывают на то, что драйвер для этого устройства не был установлен. На этом этапе вы можете установить драйвер для этого устройства. Для этого правой кнопкой мыши нажмите на устройство и выберите «Обновить драйвер». Вы можете выбрать «Поиск автоматически обновленного драйвера» или «Выполнить поиск драйверов на этом компьютере». Если у вас есть диск с драйверами или если драйвер на USB флешке, выберите «найти драйвер на этом компьютере». Windows 8 будет искать и установит драйвер с компакт-диска или вы можете найти драйвер вручную.
После того как вы избавились от всех желтых восклицательных знаков в Диспетчера устройств настойка Windows 8 будет полностью завершена.
Если вам нужна дополнительная помощь, вы можете посмотреть следующую видео руководство: