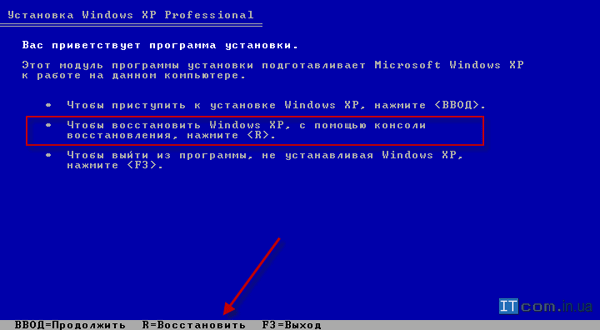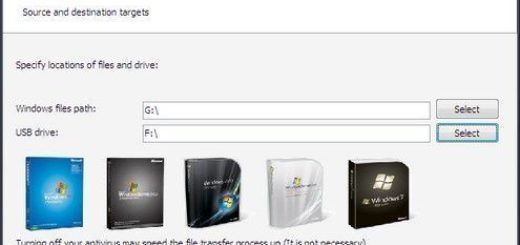Автоматическое обновление рабочего стола и корзины в Windows XP
В проводнике Windows, когда вы создаете новый файл, вставляете файл или удаляете файл, пользовательский интерфейс не обновляется автоматически. В результате, список файлов, который должен появиться, не отображает только что совершенные изменения.
Это происходит чаще всего, когда действие должна быть совершенно в специальной папке, например, перенесена системная папка «Рабочий стол» на другой раздел, или папка «Мои документы» перенаправляется на \\сервер\Мои общие папки. Такое поведение может также возникать, когда перенаправляются папки, предназначенные для серверов NetWare. Конечно, вы всегда можете обновить окно Проводника, нажав клавишу F5.
В компьютерах под управление Windows некоторые папки обновляются автоматически, хотим мы этого или нет, но некоторые окна компьютера не обновляют значки автоматом на рабочем столе, текст и статус корзины, поэтому в этой статье мы расскажем вам, как восстановить на рабочем столе автоматическое обновление остановилось. Тем не менее, мы всегда снабжены опцией обновления в контекстное меню Windows, чтобы обновлять рабочий стол Windows Explorer вручную всякий раз, когда мы это необходимо. Возможность обновления папок компьютеров и ноутбука спроектирована таким образом, что всякий раз, когда мы будем изменять содержимое в любом из окон в операционной системе или на рабочем столе, например, создание нового ярлыка, создание нового файла или создание новой папки, переименование уже созданного файла или папки, копирование, вставка и удаление файлов обновятся сама по себе.
Для того что бы выполнить ручное обновление для системы в Windows Explorer щелкните правой кнопкой мыши на рабочем столе или в любом из окон и выберите пункт «Обновить».
Автоматическое обновление рабочего стола и корзины в Windows XP
Теперь для того, чтобы решить проблему автоматического обновления которое не работает на вашем рабочем столе, вам придется открыть реестр. Для этого сначала нажмите на кнопку Пуск, а затем в текстовом поле поиска: regedit и нажмите клавишу ввода. В приведенном выше окне перейдите к файлу опции в панели инструментов. Когда вы нажмете на файле опцию в инструмент опции, там вы увидите опцию экспорта. Используя эту опцию, что бы сделать резервную копию реестра, так что если что-то пойдет не так это может быть легко исправлено с помощью опции импорта в том же меню файла за счет импорта той же ветви реестра, который мы экспортировали перед использованием экспортного варианта.
Теперь перейдите в ветвь реестра: HKEY_CLASSES_ROOT \ CLSID. После перехода по этому пути найдите ключевое слово dontrefresh через окно Поиска. Флажки «Ключи», «Значения» и «Данные» должны быть установлены. Теперь, когда в соответствующем найденном ключе, перейти к содержанию этой ветви. Этот раздел содержит три подраздела ключей и один из них dontRefresh. Теперь проверьте значение для данного подпункта ключ, или это 0, или 1. Если он равен 1, что означает, что он включен, то изменить это 0, т. е. выключен.