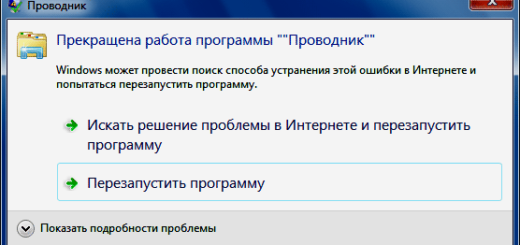Содержим Windows в актуальном состоянии, чтобы облегчить максимальную производительность на долгое время
Содержание
В интернете есть множество комментариев и сообщений, где пользователи тратят несколько часов, дней, недель и часто безвозвратно теряют данные, в то время как стоимость их бесценна. Все дело в банальном не соблюдении мер предосторожности: не сохранение резервных копий, и игнорировании обслуживания системы. Не понятно, почему это происходит так часто, но, похоже, что многие пользователи просто боятся потерять данные или испортить операционную систему. Каждый должен помнить об основных мероприятиях, которые помогут поддерживать систему Windows.
Самое главное, что позволит сохранить вашу Windows – это загрузка последних обновлений с высоким приоритетом, с помощью инструмента Windows Update, общее обслуживание и очистка вашей системы, а также один из многих способов, чтобы сохранить ваши данные – это создание резервной копии. Эти мероприятия помогут уберечь вас от многих ошибок и неприятностей.
Включение и использование автоматических обновлений
Нажмите кнопку Пуск – Панель управления — Центр обновления Windows. Если выбран рекомендуемый нами режим, обновления устанавливаются в 3:00 либо в другое назначенное вами время. Если в назначенное время компьютер будет выключен, можно установить обновления перед его выключением.
Если в назначенное время ваш компьютер находится в режиме энергосбережения (спящем режиме) и подключен к источнику электропитания, Windows выведет его из спящего режима на время, достаточное для установки обновлений. Однако, если компьютер работает от аккумулятора, Windows не установит обновления. Вместо этого Windows попытается установить их во время следующей запланированной установки. Чтобы назначить время автоматической установки обновлений Windows:
- Щелкните здесь, чтобы открыть Центр обновления Windows.
- В левой области нажмите Изменить параметры и убедитесь, что выбран параметр Устанавливать обновления автоматически (рекомендуется).
- Выберите частоту и время суток, в которое будет производиться установка новых обновлений, и нажмите ОК. При появлении запроса пароля администратора или подтверждения введите пароль или предоставьте подтверждение.
Откройте вкладку Настройка параметров. Затем выберите один из следующих вариантов:
- Автоматически (рекомендуется) — Автоматическая загрузка рекомендуемые обновления и устанавливать на компьютер.
- Загружать обновления, но решения об установке принимаются вручную.
- Искать обновления, но решения о загрузке и установке принимаются вручную самостоятельно.
2. Есть ли у вас установленное программное обеспечение Microsoft Office, вам необходимо держать это приложение в актуальном состоянии, всегда обновленным. Вот несколько примеров из Microsoft Windows Office приложений, которые необходимо обновлять: Word, Excel, Outlook и PowerPoint. И не забудьте про Internet Explorer (IE).
3. Очень важно содержать антивирус, антишпионские программы и фаерволы в актуальном состоянии. Так как их существует очень много, обновление и техническое обслуживание для каждого из них различны, поэтому описать каждый — невозможно. Если у вас нет установленного антивируса и антишпионского программного обеспечения, то настоятельно рекомендуем вам их установить.
4. Так же, как проходит регулярное техническое обслуживание автомобиль, так же необходимо проводить техническое обслуживание и компьютера.
После того как файлы создаются, удаляются или изменяются, увеличивается фрагментация диска. Фрагментация означает, что файлы на диске будут разделены, т.е. «разбиты на кусочки». Это означает, что один файл больше не хранится в одном месте на диске. Выражаясь техническим языком, это называется непрерывность хранения данных. Если часть файлов не находятся вместе, то они должны быть рассеяны, и это именно термин используется для описания непоследовательных или фрагментированных данных на диске. Как вы можете догадаться, чем больше фрагментированных файлов находятся на диске, тем меньше производительность и надежность привода головок. Чтобы найти все, чтобы быть подключены или присоединились части в разных местах по всему диск.
5. Обновление драйверов
Постоянно обновляя драйверов, вы повышать отказоустойчивость и производительность видеокарты, материнской платы и других устройств.
Дефрагментация диска Windows XP. Есть 3 распространенных способов добраться до инструмент дефрагментации диска:
- Нажмите кнопку Пуск, выберите Все программы, выберите Стандартные, щелкните Системные, нажмите кнопку Дефрагментация диска.
- Нажмите кнопку Пуск, выберите Выполнить, введите dfrg.msc, нажмите OK
- Нажмите кнопку Пуск, выберите пункт Администрирование, щелкните Управление компьютером, щелкните хранения, нажмите кнопку Дефрагментация диска
Средства очистки диска
Есть 2 распространенных способа добраться до инструмент очистки диска:
- Нажмите кнопку Пуск, выберите Все программы, выберите Стандартные, щелкните System Tools, нажмите кнопку Очистка диска
- Нажмите кнопку Пуск, выберите Выполнить, введите cleanmgr, нажмите кнопку OK