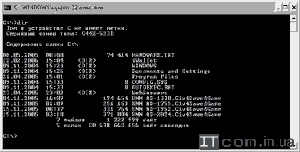Лучшие советы по обслуживанию и ускорению компьютера
Содержание
- 1 Компьютерное обслуживание Советы №2 — Удалить нежелательные файлы
- 2 Компьютерное обслуживание Советы № 3 Очистка реестра компьютера
- 3 Компьютерное обслуживание совет № 4 — Проверить на вирусы и шпионы
- 4 Компьютерное обслуживание совет № 5 — Настройки программ в автозапуске
- 5 Компьютерное обслуживание советы № 6 — Отключение индексирования Windows
- 6 Компьютерное обслуживание советы № 7 — Дефрагментации жесткого диска
- 7 Компьютерное обслуживание советы № 8 — Организация личных файлов и папки
- 8 Компьютерное обслуживание советы № 9 — Предотвратить проблемы в будущем
- 9 Компьютерное обслуживание советы № 10 — Советы безопасной работы
- 10 Компьютерное обслуживание советы № 11 – Мысли по разгону медленных компьютеров
Люди часто спрашивают меня: «Как я могу сделать мой компьютер быстрее?». Эти советы обслуживания компьютерной техники покажут вам, эффективные способы ускорения работы компьютера. Используйте это руководство, чтобы исправить медленный компьютер, и узнать о ускорении компьютера с помощью программного обеспечения PC.
На протяжении всей статьи в руководстве я буду иметь в виду программное обеспечение под названием CCleaner. Вы также можете скачать это ПО бесплатно в Интернете.
Компьютерное обслуживание советы № 1 — Удалите неиспользуемые программы
Одним из наиболее важных шагов, которые вы можете предпринять, чтобы ускорить ваш компьютер, это избавиться от программ, которые вы не используете. Эти программы будут складироваться грузом и, вполне вероятно, они будут выполняться и незаметно работать в фоновом режиме, используя оперативную память.
Существует большое количество вредоносного программного обеспечения, которое слишком часто попадает на компьютер под видом панели инструментов или игры, которая следит за, как вы используете в Интернете. Страшные вещи! Таким образом, вы определенно должны быть в курсе, какое программное обеспечение установлено на вашем компьютере.
Будем надеяться, что к настоящему времени, вы уже установили CCleaner. Откройте его и нажмите кнопку:
Сервис – Удаление программ
Просмотрите список и найдите программное обеспечение, которое вы больше не используете, или которое вам незнакомо. Когда вы найдете то, от чего вы хотите избавиться, щелкните на нем, а затем нажмите кнопку «Деинсталляция».
Удаление программ не повредит ваш компьютер, так что вы можете удалить столько программ, сколько хотите. Сразу отметим, что если вы удалите программу которая вам не знакома, вы позже можете обнаружить, что, собственно, ошиблись. Тогда вам придется переустановить ее.
Также следует помнить, что программы, созданные такими компаниями, как Microsoft Corporation и Google, Inc (см. колонку Издатель в CCleaner), как правило, стоит оставить установленными.
Компьютерное обслуживание Советы №2 — Удалить нежелательные файлы
Со временем, ваш компьютер будет собирать мусор. Некоторые из этих ненужных файлов просто программное обеспечение, которое установлено на вашем компьютере, который вы не используете. Нужно удалить программу так, как описано в шаге № 1. Но есть еще и ненужные файлы.
Оставшиеся временные файлы, — компьютерный эквивалент холестерина — которые остаются на вашем компьютере, в результате работы программ, установки или удаления, использования Интернета. Эти временные файлы, остались и не служат никакой цели, кроме как забивать ваш винчестер ненужной информацией.
Так что если вы спрашиваете: «Как мне очистить мой компьютер?» Ответ заключается в использовании CCleaner, он легко и безопасно удалит все ненужные файлы с вашего компьютера.
Чтобы очистить все это мусор, открытые CCleaner и нажмите кнопку:
Очистка — Запуск очистки
Существует нулевой риск, что личные файлы будут удалены. Удалиться только хлам.
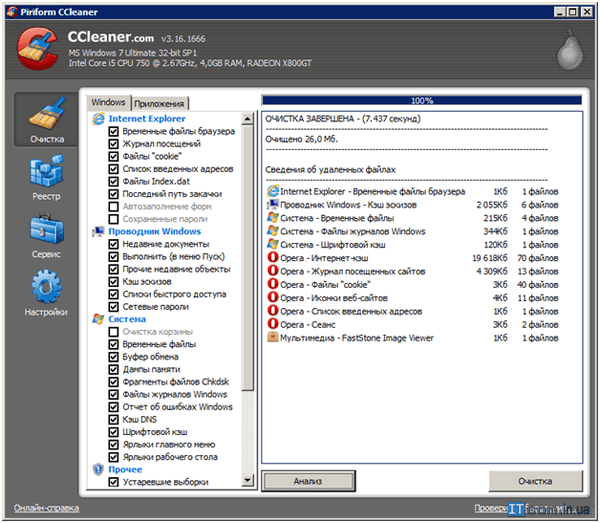
Удаление неиспользуемых программ из вашей системы (Совет № 1) приведет к появлению нежелательной временных файлов. Поэтому необходимо запускать процедуру очистки каждый раз, когда вы удалите программное обеспечение.
Компьютерное обслуживание Советы № 3 Очистка реестра компьютера
Сейчас на вашем компьютере должны остаться только те установленные программы, которые фактически используются (Шаг № 1). Вы должны также удалить ненужные файлы с вашего компьютера (Шаг № 2). Теперь пришло время использовать свободное программное обеспечение для ремонта реестра, чтобы исправить снижения производительности компьютера в дальнейшем.
Реестр является не чем иным, как индексом программ и помогает им функционировать. Многие записи, такие как удаленные файлы, всякая прочая дрянь остается в нем, в основном из-за плохо написанного программного обеспечения, не правильной установки и удаления программ.
Не обязательно понимать, что такое реестр Windows и, что он делает, и как он работает. Вам просто нужно держать его в чистоте, если вы хотите, чтобы ваш компьютер работать быстро и без ошибок. К счастью, это легко сделать, если вы используете CCleaner.
CCleaner содержит одну из лучших программ для восстановления реестра, которые я когда-либо использовал. Конечно есть много бесплатных программ для ремонта реестра, но большинство приносят больше вреда, чем пользы. Я использовал его на многочисленных компьютерах в течение многих лет, и он всегда работает безупречно.
В CCleaner, нажмите кнопку:
Реестр – Поиск проблем – Исправить
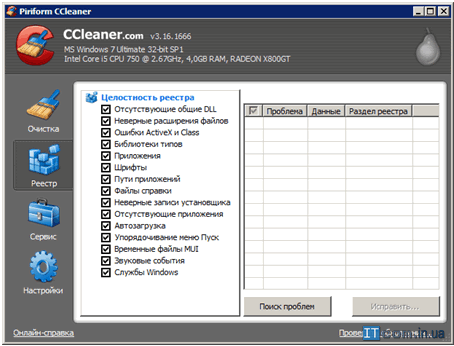
Повторите процедуру поиска проблем в реестре 2-5 раз, пока, в конце концов, CCleaner сообщит что «Неполадки не найдены».
Компьютерное обслуживание совет № 4 — Проверить на вирусы и шпионы
Во-первых, иметь больше чем одну установленную на вашем компьютере антивирусную программу это не очень хорошая идея. Если у вас установлено несколько программ по борьбе с вирусом, Ваш компьютер будет работать гораздо медленнее, чем это необходимо.
Выберите один антивирус использовать, и удалить все остальное. Я Avast Free Antivirus, бесплатный и с возможностью поиска вирусов и шпионских программ.
Если у вас есть только одна антивирусная программа, запустите полную проверку и для удаления любых вирусов или вредоносных программ, которые он обнаружит. Вирусы и троянские программы замедляют ваш ПК и ставят под угрозу вашу онлайн-безопасность, поэтому очень важно быть свободным от них.
Компьютерное обслуживание совет № 5 — Настройки программ в автозапуске
Windows, судя по всему, загрузился — в конце концов, вы можете увидеть ваши обои и иконки, — но вы не можете использовать ваш компьютер еще несколько минут. Если вы попытаетесь открыть программу, ничего не происходит, и компьютер, кажется, начинает тормозить еще больше.
Происходит это оттого, что после того, как система Windows загрузится, то ей автоматически поручено открыть целый ряд других программ. Поэтому она не будет реагировать быстро, когда вы пытаетесь открыть программу, потому процессор уже занят открытием других вещей.
Теперь вы можете быть удивлены, «Почему открываются программы, которые я не просил его открыть?» И «Что это за другие программы?»
Короче говоря, разработчики программного обеспечения считают (часто ошибочно), что вы хотите что бы их программное обеспечение загружалось каждый раз при включении компьютера. Таким образом, каждый раз при установке программ, есть шанс, что программа будет открываться в фоновом режиме, когда включается компьютер. Следовательно система загружается все медленнее и медленнее.
Чтобы остановить это безумие, откройте CCleaner и нажмите кнопку:
Сервис – Автозагрузка
Изучите список и отключите ненужные записи
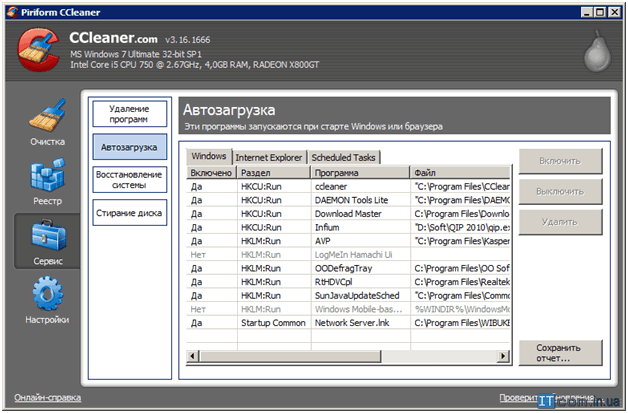
Вы можете сохранить некоторые из пунктов в списке. Например, все, что касается антивирусного программного обеспечения. Не бойтесь вносить изменения, вы не можете причинить ущерб при условии отключения элементов, но не удаления их. Вы всегда можете отменить изменения, т.е. включить элементы автозапуска снова.
Изучите список и либо отключите программы, которые вы не хотите, чтобы открывались при запуске Windows, либо отключить все, и после перезагрузки снова включить все те, что необходимо запускать с Windows.
Компьютерное обслуживание советы № 6 — Отключение индексирования Windows
Windows, любит рыться в вашем жестком диске и делает списки, включая в них какие файлы на нем расположены. Причиной того что она это делает, возможность предоставлять быстрые результаты поиска. Другими словами, если нажать кнопку Пуск — Поиск и искать что-то, Windows может найти это для вас очень быстро.
Это может показаться полезной функцией, но как часто вы на самом деле ищете что-то таким образом?
Я рекомендую вам отключить Windows Indexing Service (Служба индексирования). Ваш компьютер начнет работать быстрее, потому что он больше не уделяет времени записи, что находится на вашем жестком диске. Недостатком является то, что если вы ищете что-то, то это займет немного больше времени.
Чтобы отключить индексацию:
- Нажмите комбинацию клавиш Win+R.
- Введите «services.msc» (без кавычек) и нажмите OK.
- Windows XP пользователи должны найти и дважды щелкните «Служба индексирования», Windows Vista и Windows 7 пользователи должны найти и дважды щелкните «Windows Search».
- Посмотрите на «Тип запуска» в раскрывающемся списке и выберите «Отключено».
- Нажмите кнопку ОК и перезагрузите компьютер
Компьютерное обслуживание советы № 7 — Дефрагментации жесткого диска
Дефрагментация жесткого диска позволит ускорить ваш ПК. Чтобы дефрагментировать ваш компьютер, вы можете использовать встроенный в Windows, инструмент или использовать бесплатный инструмент для дефрагментации. Мой совет заключается в использовании Defraggler.
Для дефрагментации компьютера с помощью Defraggler, открыть его и просто нажмите кнопку «Дефрагментация».
Компьютерное обслуживание советы № 8 — Организация личных файлов и папки
Если вы выполнили все предыдущие шаги, ваша операционная система Windows должен быть компактнее, чище и быстрее. Так что теперь есть хорошая возможность организовать ваши личные файлы.
Удалите старые файлы, которые больше не нужны, а остальные попробуйте упорядочить по папках.
Компьютерное обслуживание советы № 9 — Предотвратить проблемы в будущем
В большинстве случаев, компьютеры становятся медленными и подвергаются ошибкам, в результате неправильной установки программного обеспечения и/или загрузки опасных файлов с сайтов.
Есть один эффективный метод повышения безопасности: создать две учетные записи пользователей Windows. Одним из них является учетной записью администратора. Другие учетные записи, должны быть созданы с ограниченной или стандартными разрешениями. Ограниченная учетная запись должна быть той, которая используется изо дня в день.
Преимущества ограниченной учетной записи включают в себя:
- Программное обеспечение не может быть установлено
- Опасные изменения системы не выполняются, эти ограничения особенно полезны, если дети используют компьютер.
Если вы, как владелец компьютера, хотите установить программу, просто щелкните правой кнопкой мыши на установочном файле и выберите «Запуск от имени администратора». Введите пароль учетной записи администратора и программа установится.
Компьютерное обслуживание советы № 10 — Советы безопасной работы
- Никогда не используйте файлообменные сервисы.
- Не устанавливать в веб-браузер панель инструментов
- Настройте виртуальную копию Windows с помощью VirtualBox и тестируйте новое программное обеспечение, прежде чем устанавливать его на компьютере.
- Пользуйтесь проверенными программами от известных разработчиков ПО.
Компьютерное обслуживание советы № 11 – Мысли по разгону медленных компьютеров
Если ваш компьютер действительно исчерпал все средства оптимизации, описанные выше, то лучший способ, чтобы исправить — это отформатировать жесткий диск и переустановить Windows с нуля.
Компьютера очень старый и не может быть запустить Windows быстро. Когда Windows XP была выпущена, компьютеры с 512 Мб оперативной памяти, или даже меньше, могли отлично работать Windows XP. Возможно ему просто не хватает ОЗУ? Но после более чем 10 лет обновлений Windows XP, те же компьютеры просто не достаточно быстры, чтобы запустить систему должным образом. В этих случаях, вы должны подумать о добавлении оперативной памяти, или замены Windows на Linux .
Хорошей привычкой в обслуживании компьютера – это создавать регулярные резервные копии. Фишка в том, что резервное копирование системного раздела компьютера, поможет вам быстро и легко восстановить компьютер в то состояние, когда он еще работал великолепно. Узнайте больше о резервном копировании и восстановлении данных здесь на сайте ITcom.