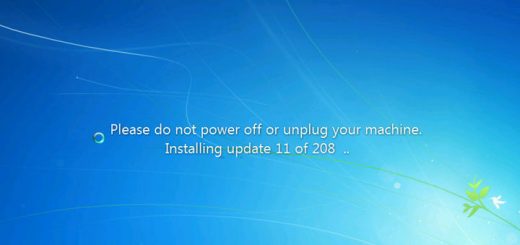Как изменить тему в Windows 7?
Содержание
Если Вы недавно установили Windows 7, но уже приелось стандартное оформление вашей операционной системы, то его можно легко изменить. Для этого достаточно кликнуть правой клавишей на пустой области рабочего стола и выбрать пункт меню «персонализация». Или откройте раздел «Персонализация» нажав кнопку Пуск и выбрав пункт Панель управления. В поле поиска введите персонализация и затем щелкните пункт Персонализация.
В появившемся окне укажите тему которая вам наиболее понравилась и нажать клавишу ОК. Вот и все.
Если же вы уже успели скачать новую тему для Windows 7 из интернета, то нужно просто открыть этот файл двойным нажатием левой кнопки мыши.
Обратите внимание, если у Вас установлена редакция операционной системы Windows 7 Starter или Windows 7 Home Basic, то изменить тему не получится. В данных версиях операционной системы данная функция не предусмотрена изначально, покрайне мере стандартным способом. В таком случае вы можете воспользоваться сторонними приложениями, например Stardock MyColors.
Настройка темы Aero в Windows 7
Тема — это понятие объединяет в себе изображение, цвет и звуки компьютера, т.е. включает в себя фон рабочего стола, заставку, цвет границы окна и звуковую схему. Иногда темы могут также включать в себя измененные значки рабочего стола и указатели мыши. В Windows 7 присутствуют несколько стандартных тем.
Есть возможность выбрать тему Aero для добавления эффекта прозрачности, а тема «Windows 7 — упрощенный стиль», если компьютер работает медленно, или тему с высокой контрастностью, для улучшения видимости текста и значков на мониторе.
Если необходимо изменить изображения, цвет и звуки по отдельности, создавая настроенную тему. Дополнительные сведения.
Создание темы для Windows самому
Изменить можно отдельные части темы, такие как изображения, цвета и звуки, а затем сохранить измененную тему для собственного использования или для совместного использования с другими пользователями. Изменение компонентов темы в Windows 7:
- Откройте меню «Персонализация». Для этого нажмите кнопку Пуск и выберите пункт Панель управления. В поле поиска введите персонализация и затем щелкните пункт Персонализация.
- Щелкните тему, которую нужно изменить, чтобы применить ее к рабочему столу.
- Выполните одно или несколько следующих действий.
- Чтобы изменить фон, щелкните Фон рабочего стола, установите флажок для изображения, которое предполагается использовать, а затем нажмите кнопку Сохранить изменения.
- Чтобы изменить цвет границ окон, щелкните Цвет окна, щелкните цвет, который предполагается использовать, а затем нажмите кнопку Сохранить изменения.
- Чтобы изменить звуки для темы, щелкните Звуки, выберите элемент в списке Звуковые схемы, а затем нажмите кнопку ОК.
- Чтобы добавить или изменить заставку, щелкните Заставка, выберите элемент списка Заставка, измените все нужные параметры, а затем нажмите кнопку ОК.
Измененная тема появится в разделе «Мои темы» как несохраненная тема. Сохранение измененной темы только для собственного использования
Чтобы сохранить измененную тему для использования на своем компьютере, выполните следующие действия.
- Откройте раздел «Персонализация». Для этого нажмите кнопку Пуск и выберите пункт Панель управления. В поле поиска введите персонализация и затем щелкните пункт Персонализация.
- Щелкните измененную тему, чтобы применить ее к рабочему столу.
- Выберите Сохранить тему.
- Введите имя темы и нажмите кнопку Сохранить.
Тема появляется в списке «Мои темы». Обратите внимание, что этот способ сохранения тем не обеспечивает общий доступ к ним для других пользователей.
Сохранение измененной темы для совместного использования с другими пользователями.
Для совместного использования измененной темы выполните следующие действия.
Для распространения темы можно использовать электронную почту, сеть или внешний жесткий диск.
- Откройте раздел «Персонализация». Для этого нажмите кнопку Пуск и выберите пункт Панель управления. В поле поиска введите персонализация и затем щелкните пункт Персонализация.
- Щелкните измененную тему, чтобы применить ее к рабочему столу.
- Щелкните тему правой кнопкой мыши, а затем выберите команду Сохранить тему для общего доступа.
- В поле Имя файла введите имя темы и нажмите кнопку Сохранить.
- По умолчанию Windows сохраняет тему в папке «Мои документы».